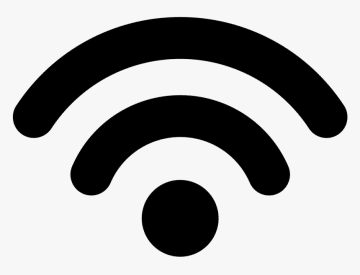
Wifi Printer Driver for Chromebooks
Published:
April 21st, 2022
Updated:
April 21st, 2022
Developer:
Version:
5.7.0.39448
Platform:
Wifi Printer Driver for Chromebooks
Table of Contents
How to Install a Wifi Printer Driver for Chromebooks?
Getting a Wifi Printer Driver for Chromebooks is not hard – even if you are using an older printer. There are several ways to install this driver and use it with your Chromebook. Depending on your printer model, you may also need to install a language that the Chromebook can understand, such as “emulation”. If you don’t have a Wi-Fi printer, you can still use it by connecting it to your computer with a USB cable.
Canon MX492:
When you are looking for a WiFi printer for Chromebooks, you’ve come to the right place. Using the Canon MX492 is a great way to get your print job done from any device. It connects quickly to a wireless access point, making it easy to print and scan important documents on the go. The printer has an application that will walk you through the setup process step-by-step and even has pictures to help you along the way. The best part about using this printer is that you can avoid plugging in a USB printer cable.
The Canon MX492 is a personal inkjet multifunction printer designed for home use. It offers low running costs, excellent output quality, and fast speeds. The Canon MX492 printer even has air print support, so you don’t even need to install the driver on your Chromebook to use it. It has come a long way from when Cloud Print was first introduced in 2001. You can still print from Chromebooks with or without Cloud Print.
The Canon MX492 WiFi Printer Driver for a Chromebook is compatible with a range of Chromebooks, including those with a touchscreen, and can be used completely via WiFi. To download the printer driver for Chromebooks, follow the directions below. There are a few steps that need to be taken to install the printer. To begin, go to the Settings menu on the printer, and then select Configuration. The IP address of the printer should be displayed in the dialog box.
Epson Expression Premium XP-6000:
While it may be possible to use a USB port to connect an Epson printer to a Chromebook, this isn’t an option with a Chromebook tablet. A WiFi connection, instead, will allow you to easily transfer files from your Chromebook to the printer. You should also make sure that your Epson printer is connected to the same Wi-Fi network as your Chromebook.
The Epson Expression Premium XP-6000 is a wireless, small-in-one printer that features five color inks and affordable individual ink cartridges. This model even comes with DVD trays for easy printing of your photos and videos. The device also supports WiFi Direct, Bluetooth, and wireless connections so you can easily print directly from your Chromebook without a router.
With its fast printing speed, the Epson Expression Premium XP-6000 is an excellent choice for mobile users. It offers a high-speed, wireless connection that allows you to print directly from a mobile device, including an iPhone or iPad. You can also connect the printer to your Wi-Fi network and print directly from social media platforms like Facebook and Instagram. You can also use the touchscreen for easy navigation.
HP Deskjet 4800:
If you want to buy a printer that works on Chromebooks, then you should consider the HP Envy 5050. This printer comes with a sleek design and white body. It offers fantastic print quality and has a sleep mode. You can also scan using the camera of your phone and print from the cloud. With its low price tag, this is a good option for a student or a businessman on a tight budget. With its dual-band WiFi, it is incredibly easy to use and gives dependable print quality.
The HP Deskjet 4800 WiFi printer driver for your Chromebook can help you print from a Chromebook, no matter what operating system your computer is using. This device is capable of printing 8.5 x 14-inch paper and can connect to Google cloud print. It also offers professional-quality image printing and is compatible with many devices. It’s important to remember that printing from a Chromebook can be challenging, but it is possible.
To install the HP Deskjet 4800 WiFi printer driver for your Chromebook, you’ll first need to connect the printer to your network. If your printer doesn’t have a wireless connection, connect it via USB cable. Once you’ve done that, you’ll need to install the printer driver. To install the driver, you’ll need to sign in to your Google account. Next, open Google Drive and choose the document or photo you wish to print. To print a document, press Ctrl + p on the keyboard or use the drop-down menu.




