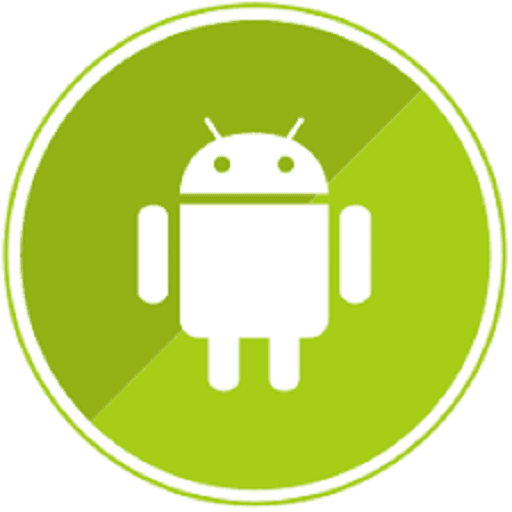
Google USB Driver Windows 11
Published:
March 19th, 2023
Updated:
March 19th, 2023
Developer:
Version:
R13
Platform:
Google USB Driver Windows 11
Table of Contents
Google USB Driver Windows 11:
The Google USB Driver Windows 11 is an important tool that helps you connect your Android phone to a PC and operate it. This driver is particularly useful if you are working on Pixel phones with the stock UI.
The drivers usually come bundled with the Android SDK Manager and are reliable and updated. However, if you don’t have this IDE, then you can also download the standalone drivers directly from Google.
How to Install Google USB Driver Windows 11?
Google USB Driver Windows 11 is a utility program that lets your PC communicate with an Android device over the ‘Android ADB’ and ‘Fastboot’ interfaces. This allows your computer to perform various functions such as debugging apps and ROMs, booting your device into Bootloader and Recovery modes, or using Fastboot to unlock your Google Pixel or Nexus device’s bootloader and flash factory images.
It can also be used to update outdated drivers on your computer. The software is available in both trial and paid versions.
Once you’ve downloaded the driver, it must be extracted to a folder on your PC. On some devices, you can do this manually through an application; on others, you’ll need to use the SDK manager.
In either case, install the driver files by following these steps:
Download:
If you are a Windows user, then you may need to download Google USB Driver for your computer. These drivers help you establish a secure connection between your PC and Android phone. This allows you to transfer data between them, perform adb debugging, root your device, flash stock firmware, unlock the bootloader, install custom recoveries, and much more.
There are two ways to get these drivers. You can either use Android Studio or manually download them from the official Google website.
The first method involves using the SDK Manager in Android Studio, which constantly updates its USB drivers. This way, you will be notified when a newer version of these drivers is available.
The second option is to manually download the Google USB drivers and extract them to a suitable location on your PC. Once you have done this, you can now install them. The installation process is pretty simple and requires a small amount of time.
Installation Process of Google USB Driver Windows 11:
USB Drivers help your PC to recognize devices that use the USB connection mode. Without the necessary drivers, your device would not be detected and you would be unable to interact with it.
Google USB Driver Windows 11 is a software program that helps your computer recognize any Android device connected to it using the USB connection. It also acts as an ‘Android ADB and Fastboot Driver’, which means that it lets your computer communicate with Android devices over the ‘Android Bootloader Interface (Fastboot Mode)’ or the ‘Android Composite ADB Interface’.
The installation process of Google USB Driver Windows 11 is simple and quick, and it works with any version of Windows. However, you must make sure that you have the latest version of the driver. If you have an older version of the driver, you can update it through Advanced Driver Updater.
Compatibility:
Having the best drivers for your devices is crucial to getting them to work properly. Moreover, new driver versions provide bug fixes, security updates, and improved performance.
Google USB Driver Windows 11 is no exception. This utility is compatible with the most recent versions of the OS and can help you connect your Google Pixel or Nexus smartphones to your PC.
The software also makes it easy to pass ADB and Fastboot commands from your computer to your device. Additionally, it lets you flash stock firmware and other files to your device.
To install the software, start by downloading it from the official website. Once the download is complete, open it in your desktop browser. Next, click the small shopping bag icon at the bottom of the screen. This will launch the Windows store and you can search for the app by name or category. Once you find it, select the Free option to download it.




