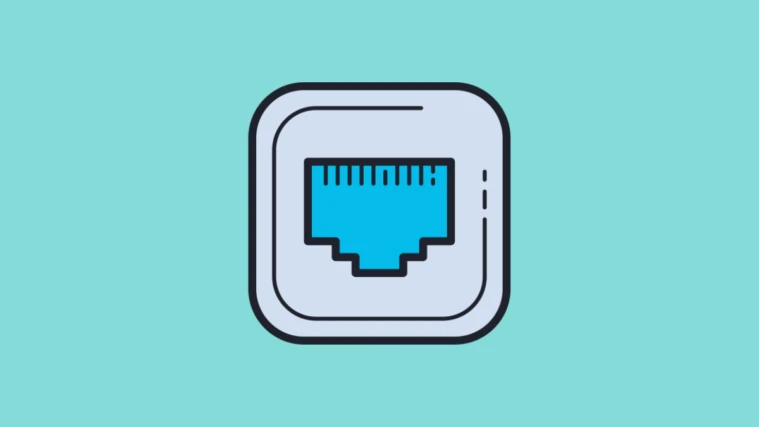
Windows 11 Ethernet Driver
Published:
June 2nd, 2022
Updated:
June 2nd, 2022
Developer:
Version:
1.0.2.14
Platform:
Windows 11 Ethernet Not Working
Table of Contents
Fixing Windows 11 Ethernet Not Working Errors:
If you are experiencing Windows 11 Ethernet Not Working errors, there are a few things you can try to fix the issue. One of the most common causes of this problem is the faulty Ethernet driver. You can also try to reset the network adapter to see if it resolves the issue. In some rare cases, you may have a physical problem that is not related to your computer. If this is the case, then you need to contact your network card vendor for a new driver.
Fixing faulty Ethernet drivers:
If your ethernet connection isn’t working, you may need to update the driver. Luckily, Windows updates your Ethernet drivers automatically. You can also download the latest versions from your manufacturer’s website. Once you’ve done so, your ethernet connection should work again. If this doesn’t solve the problem, try reinstalling the Ethernet driver. Once you’ve updated the driver, Windows will automatically reboot your PC.
To remove a faulty Ethernet driver, open the Device Manager and expand the Network adapters category. Right-click the Ethernet adapter and select Uninstall driver. You can then reboot your PC. Then, the faulty Ethernet driver should no longer be detected. But if you’re not able to remove it, the device isn’t recognized by Windows. In this case, you may need to reinstall the driver.
Resetting network adapter:
Resetting your network adapter may fix your Ethernet problem if you have experienced the following issue. First, you should try to open the BIOS of your computer. If you’re not able to get into BIOS, press the “SETUP” key repeatedly until you enter the BIOS setup menu. Afterward, you should use the arrow keys to navigate the BIOS menu. Then, re-enable the Ethernet adapter.
If it’s still not working, try searching the manufacturer’s website. A quick Google search will bring you to the official website of the company that made your Ethernet adapter. If the device is still working, you can download the latest version of the driver. You’ll then double-click the downloaded file to run the installer. If the driver update did not fix your problem, you can also try the troubleshooter.
Reinstalling Ethernet driver:
There are two methods for reinstalling the Ethernet driver for Windows 11. The first is to use the Windows Update feature to search for a new version of the driver. You can also check your manufacturer’s website for updates. In case the Ethernet driver for Windows 11 is outdated, you can manually update it. This will be the easiest option if you’re not sure how to find the updated driver. In either case, you’ll need to double-click on the driver file and follow the instructions that appear.
The second way is to use the Device Manager to locate the Ethernet driver. Navigate to Start > Control Panel, then click on “Device Manager.” Open the Device Manager window and look for the network adapter. Right-click on the ethernet adapter and select ‘Uninstall device’ from the context menu. Then, select ‘Attempt to remove the device’s driver’. Your computer should automatically identify the Ethernet driver after rebooting.
Verifying external Ethernet adapters:
If you are facing the Windows 11 Ethernet not working error, you can try to enable it by clicking the Power User/Quick Access menu in the taskbar. Then, go to the Device Manager and select Network adapters. Select the Ethernet adapter and click on Uninstall device to uninstall its driver. After the driver has been removed, restart your PC to test the Ethernet adapter again. The problem could be caused by a faulty Ethernet port on the router.
The first step to fixing an errant Ethernet connection is to reinstall the appropriate driver for the network adapter. If the driver is corrupt, reinstalling it can resolve the problem. In Windows Vista, you can go to the Device Manager and find the ethernet adapter. Right-click the device and select ‘Uninstall device’ from the context menu. Select ‘Attempt to remove the device’s driver.
Restarting Windows 11:
If you have recently installed a new feature on your computer that has conflicted with your network configuration, you may encounter a problem relating to Ethernet. You can resolve this issue by restarting your computer. Restarting your computer will reload your operating system and fix any bugs that it encounters. To do this, you should have administrative privileges on your computer. Then, simply follow the on-screen instructions.
Another common cause of Windows 11 Ethernet not working is incorrect Ethernet drivers. In order to solve the issue, you should first install the right drivers for your network adapter. To do this, open the Device Manager and expand Network Adapters. Right-click Ethernet and select “Uninstall”. Your computer will install the required drivers during the installation. If you continue to experience this issue, you can try turning off the Ethernet connection and reinstalling it manually.




