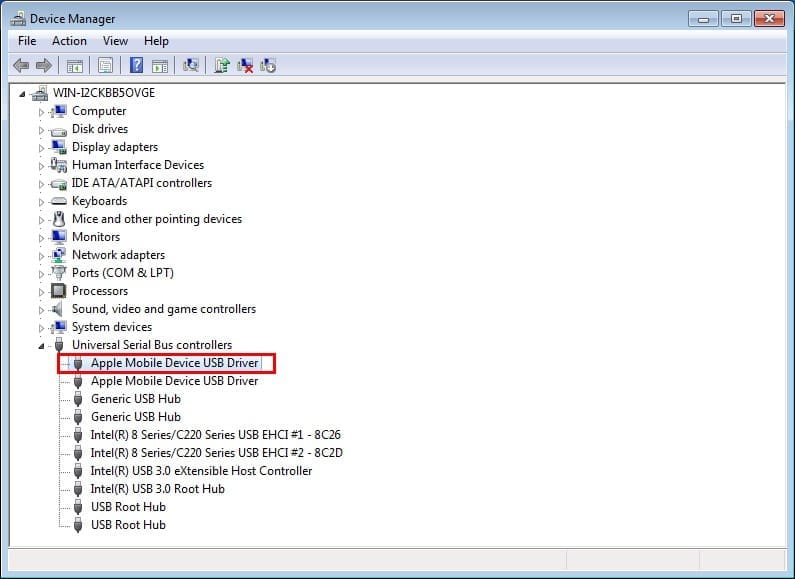
Apple Mobile Device DFU Mode Driver
Published:
June 21st, 2023
Updated:
June 21st, 2023
Developer:
Version:
6.0.9999.66
Platform:
Apple Mobile Device DFU Mode Driver
Table of Contents
Apple Mobile Device DFU Mode Driver:
Apple Mobile Device Recovery Mode Driver is software that helps you to connect your iPhone or iPad to the computer in case of any technical problems. You can download and update this Apple Mobile Device DFU Mode Driver for free from the given link.
This error occurs when you connect your Apple device to the computer but it does not appear in the Windows device manager. This is caused by missing or outdated drivers.
How to enter DFU mode?
Before you can restore an iPhone or iPad, you need to put it into DFU mode. This hidden state reloads the firmware and software of an iOS device, allowing you to fix issues that may not be fixed with Recovery mode.
This method works for all models of the Apple iPhone, iPod Touch, and iPad. Plug the device into a power source and connect it to your computer via USB. Launch iTunes (for Windows) or Finder (for Mac).
Press and hold the ‘Power’ button along with the ‘Volume Down’ button for a few seconds. If the screen remains black and illuminated, you’re in DFU mode.
Note that the timing is crucial here – pressing the buttons for too long leads to Recovery mode instead of DFU mode. If the screen turns white or shows a ‘Plug into iTunes’ screen, you’ve held the button down for too long and need to try again. Also, it’s important to back up your iPhone before entering DFU mode – this will prevent data loss.
What is DFU mode?
DFU mode is a recovery mode for Apple devices that bypasses iBoot. It can be used to restore or downgrade the firmware on an iPhone, iPad, or iPod touch. It is considered a more advanced recovery method than Recovery mode, and it can be used to troubleshoot serious problems with an iOS device.
To put an iPad into DFU mode, first, turn it off and connect it to a computer via USB. Then, press and hold the Power button and the Home button simultaneously for 10 seconds. If the screen turns black but remains illuminated, it is in DFU mode.
This process can be tricky, especially if the device has no Home button. However, with a little patience and perseverance, you should be able to get the device into DFU mode successfully. Then, you can use iTunes or Finder to restore the firmware on the device. This should fix the problem and return the device to a working state.
How to exit DFU mode?
If you are using an iPhone SE, and you see a black screen on your device when connected to iTunes or Finder, then it has entered DFU mode. This mode is used to make low-level changes to the software on your device, which allows you to restore a backup of it.
In some situations, placing an iPhone into DFU mode may be necessary as a troubleshooting step to restore the device. To do so, connect your iPhone to a computer and open iTunes on Mac or Windows. Then, press and hold the power button and the home button simultaneously for 10 seconds.
Although putting an iPhone into DFU mode is simple, getting it out can be more difficult. Thankfully, there is an easy way to exit DFU mode without losing any data. AnyFix – iOS System Recovery is an iTunes and iPhone repair tool that can fix 130+ iOS system errors, including exiting DFU mode.
How to download and install the DFU mode driver?
To do so, follow the steps below:
The Apple Mobile Device DFU (Device Firmware Update) Mode Driver is automatically installed when you connect an Apple device in DFU mode to a computer running iTunes or Finder. However, if you’re facing issues with the driver or If you are having issues with iTunes not recognizing your iPhone when it is in recovery mode, then there may be an issue with the Apple Recovery (DFU) USB Driver. The good news is that it is easy to reinstall this driver on your Windows computer. So, need to reinstall it, you can follow these steps to download and install it manually:
- Connect your Apple device to your computer using a USB cable.
- Make sure you have the latest version of iTunes or Finder installed on your computer. You can download the latest version from the Apple website or the driver’s latest version is available on this page.
- Once your device is connected, open the Device Manager on your Windows computer. You can do this by right-clicking on the Start button and selecting “Device Manager” from the context menu.
- In the Device Manager, locate the “Portable Devices” or “Universal Serial Bus Controllers” category and expand it by clicking on the arrow next to it.
- Look for your Apple device in the list. It might appear as “Apple Mobile Device (DFU Mode)” or “Unknown Device” with a yellow exclamation mark next to it.
- Right-click on the device and select “Update Driver” from the context menu.
- In the Update Driver window, choose the option to search for the driver software automatically. Windows will try to find and install the driver for you.
- If Windows fails to find the driver automatically, you can manually download the driver from the Apple website. Go to the Apple Support website (support.apple.com) and search for “Apple Mobile Device DFU Mode driver.” Look for the appropriate driver for your version of Windows.
- Download the driver and save it to a convenient location on your computer.
- In the Update Driver window, select the option to browse your computer for driver software.
- Navigate to the location where you saved the downloaded driver, select it, and click “Next.” Windows will install the driver for your Apple device.
- Once the installation is complete, close the Device Manager.
After following these steps, the Apple Mobile Device DFU Mode Driver should be installed on your computer. You should now be able to use DFU mode on your Apple device without any issues.




