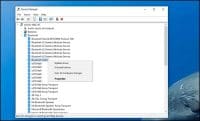
Generic Bluetooth Radio Driver Windows 10
Published:
December 17th, 2022
Updated:
December 17th, 2022
Developer:
Version:
1.3.887.0
Platform:
Generic Bluetooth Radio Driver Windows 10
Table of Contents
How to Fix Problems With Generic Bluetooth Radio Driver in Windows 10?
If you are facing problems with your Generic Bluetooth Radio Driver in Windows 10, there are several things you can do to fix them. These include reinstalling the driver, updating it to the latest version, and troubleshooting the driver to determine why it is not working.
Update to the latest version:
The Generic Bluetooth Radio driver is a piece of software that enables your Windows PC to connect to other Bluetooth drivers. In addition, it is one of the core components of Windows 10. If you are having trouble connecting to devices, you may want to update the driver.
To do so, you should first download a driver updater tool. There are several options to choose from. You can try out Bit Driver Updater, which is free, easy to use, and supports a plethora of device drivers.
Or, you can go the manual route and search for the best driver for your needs. This will take some time and technical knowledge. But, you should be able to find a driver that works.
You can also use the built-in Windows operating system utility, Device Manager, to locate and update drivers. However, there are times when you might not be able to install drivers correctly. This can lead to problems.
Troubleshoot problems with the driver:
If you are having problems connecting to devices through Bluetooth, you may need to troubleshoot the generic Bluetooth radio driver for Windows 10. This issue can arise when the generic Bluetooth radio driver becomes corrupted or is missing from your system.
You can easily fix this issue by reinstalling the Bluetooth driver. The process is simple, but you will need some patience. You can do this manually or with the help of a program.
To start, you can open a Command Prompt as an administrator. In the command window, type SFC/scannow. This will scan your PC for any corruption in system files. You can also use a program such as Driver Easy to update your Bluetooth drivers.
If you do not have a Command Prompt, you can also use the Windows built-in troubleshooter. These tools will perform a quick scan of your PC and will try to find the cause of your problem.
Fix a yellow exclamation mark in the Device Manager:
A yellow exclamation mark on Device Manager can indicate an error in a driver, but it also can signal a hardware conflict. If you notice a yellow exclamation point on a Bluetooth device, there are a few steps you can take to fix the problem.
To start, you need to determine what is causing the error. If you can, try restarting your PC. Otherwise, you can follow the steps in this article to update your device driver.
First, you will need to find the device in the Device Manager. If you can’t find it, you may need to turn off your computer for a few minutes. This will allow Windows to install the driver.
If you can, you can also check if you have any drivers that need updating. Depending on your system, you can do this by accessing the Control Panel or using the Windows Update.
Uninstall the conflicting enumerator and let the Microsoft Bluetooth Enumerator take over:
If you are having trouble playing or receiving audio from a Bluetooth device, try uninstalling the conflicting Bluetooth radio driver enumerator and let the Microsoft Bluetooth Enumerator take over. This may solve the problem permanently.
When you have an issue with Bluetooth, it is likely that you are experiencing one of two problems: a driver issue or a hardware issue. There are a number of ways to fix both of these problems. You can manually fix both of them, or you can have Windows update the drivers for you.
Depending on your device, you can find the Bluetooth driver in either Device Manager or Hardware. If you have a device that is not listed, you will need to download the drivers from the manufacturer’s website. Then you can reinstall the driver.
Reinstall the driver:
If you are having problems connecting to your Bluetooth devices, you may want to try reinstalling the generic Bluetooth radio driver. This can be done through the Windows 10 Driver Updates.
The generic Bluetooth radio driver is a standard driver that is included in Microsoft-powered systems. It functions as the primary driver if your system is unable to find a compatible Bluetooth driver. You can reinstall the generic Bluetooth radio driver after your PC reboots.
To reinstall the generic Bluetooth radio driver, you need to uninstall the old driver and install the new one. You can do this from the Device Manager, or from the Start menu. You will need to follow the on-screen instructions.
The generic Bluetooth radio driver is able to connect to many different wireless audio devices. However, you might run into some complications when trying to get the latest version of the Bluetooth driver installed.




