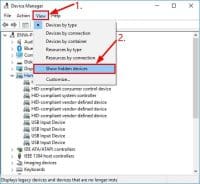
HID Compliant Touchpad Driver
Published:
July 23rd, 2023
Updated:
July 23rd, 2023
Developer:
Version:
10.0.19041.1
Platform:
HID Compliant Touchpad Driver Download
Table of Contents
How to Update HID-Compliant Touchpad Driver?
HID Compliant Touchpad Driver is a Windows component that establishes communication between the hardware and the operating system. It is advisable to keep the drivers updated to avoid problems that may lead to device malfunctioning.
To fix this issue, follow the steps below. Firstly, use the keyboard shortcut Windows + X to activate the quick access menu and open Device Manager. Expand Mice and other pointing devices and Human Interface Devices and look for the greyed-out Touchpad.
Download the latest version of HID Compliant Touchpad Driver:
You can use the Windows 10 device manager to download the HID Compliant Touchpad Driver for your laptop. Activate the Win+X menu, choose Device Manager, and expand the category for human interface devices. If the HID-compliant touchscreen driver is grayed out, right-click it and select Update driver software.
Then, follow the on-screen instructions to finish installing the driver. You may be asked to restart your computer after the driver is installed.
You can also update the HID-compliant Touchpad Driver manually using the steps below: Open the Microsoft Update Catalog website and search by your PC maker’s name or service tag. If you don’t have the model number, check with the manufacturer’s website for downloads. Once you find the latest drivers, install them. You can also download and install the Driver Easy utility, which can automatically update your drivers for you. It will also detect outdated drivers and suggest updates. Click Update All to get the latest versions of all your drivers.
Installation of driver:
If your touchpad is not working properly, it may be due to an outdated driver. You can check if there’s an issue by using the Windows Device Manager. To do so, open the Device Manager, and locate the touchpad under Mice and other pointing devices or Human Interface Devices. If the device has a yellow exclamation mark or a red X, there is a problem with the drivers.
To fix this, download the latest drivers from your laptop manufacturer’s website and install them on your computer. After installing the new drivers, reboot your computer and see if the touchpad is now working properly.
If you’re not comfortable doing this manually, you can use a driver update software program like Bit Driver Updater to download the latest drivers for your Windows 10 laptop. This software is quick and easy to use, and it will automatically scan your laptop for outdated drivers and update them. This method will help you avoid any manual steps and save you a lot of time.
Troubleshooting:
If you’re facing a touchpad driver missing issue in Device Manager, try using a built-in Windows tool to diagnose the problem. The program compatibility troubleshooter will detect known issues and fix them for you automatically.
If that doesn’t work, try restarting your computer or reinstalling the drivers. You can also use a system restore point to revert back to an earlier working state and fix the problem.
If you’re still unable to resolve the problem, it might be a hardware problem with the device itself. You can check the status of the touchpad on your laptop’s BIOS screen. If the touchpad is available there, it’s a software issue; if not, it’s a hardware problem. You can update the drivers manually or automatically with a professional tool like Driver Easy. It will identify your system, find the correct drivers, and install them properly. It’s fast, convenient, and safe. And best of all, it’s free! So download it now and start fixing your PC problems.
Conclusions:
If the problem persists, try cleaning the touchpad or updating the driver. You can do this by opening the Device Manager, clicking Mice and other pointing devices, and then double-clicking the HID-compliant touchpad entry. If you’re using an external mouse, make sure that you select the entry with USB listed as its location in the Properties menu. After the update completes, restart your laptop and check if the problem has been fixed.
Another possibility is that corrupt operating system files are preventing your touchpad from working. This can happen during software updates or as a result of malware infection. In this case, you may need to restore your operating system to a previous point before the touchpad stopped functioning or perform an operating system repair installation.
Lastly, you could use a professional driver troubleshooter. Fortect’s driver troubleshooter is one option that provides a free, no-obligation evaluation of your computer’s drivers. It also comes with a money-back guarantee and full technical support.




