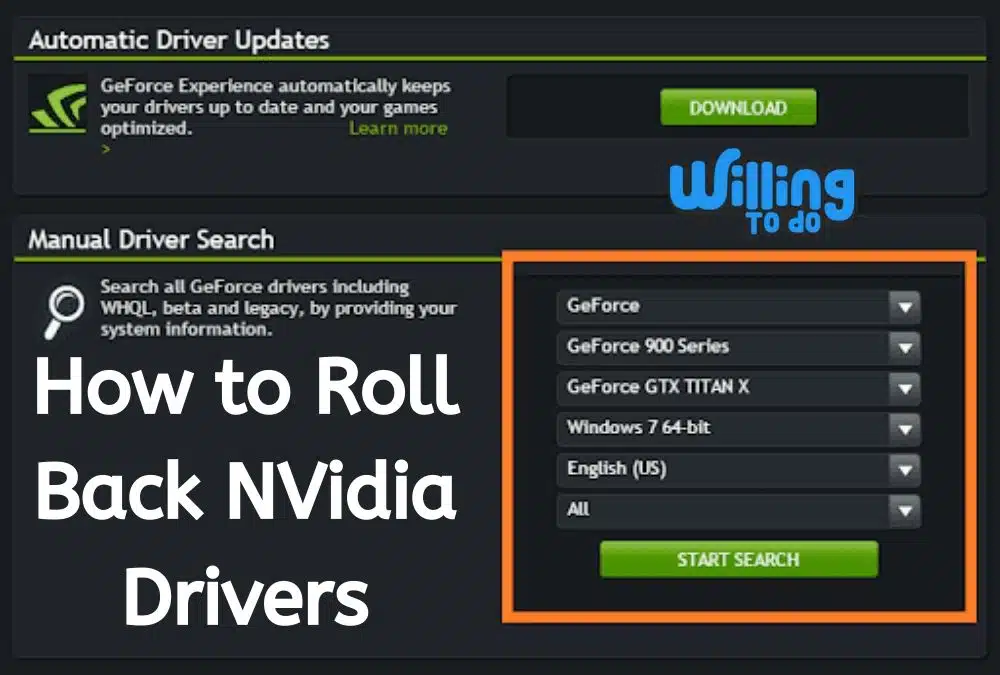
How to Roll Back Nvidia Drivers
Published:
January 31st, 2022
Updated:
January 31st, 2022
Developer:
Version:
3.24.0.123
Platform:
How to Roll Back Nvidia Drivers
Table of Contents
How to Roll Back Nvidia Drivers:
To roll back Nvidia drivers, open the Windows Device Manager. You can find this on the Start Menu, then click the Display Adapters tab. Locate the primary graphics card, which is usually called NVIDIA and followed by some numbers or an abbreviation. Right-click it and select Properties. Then, click the Driver tab. Click the Roll Back Driver button. Then, follow the on-screen instructions to install the older driver.
Update the Nvidia Driver:
To roll back an NVIDIA driver, right-click the device and click Properties. Then, click the Driver tab and choose Roll Back. Provide a reason for the rollback, and click OK. Then, select the option “uninstall the current driver to restore the previous one”. Now, you can reinstall the old driver. Then, run the DDU Utility to verify whether the problem is resolved. If the issue persists, use Device Manager to identify the previous driver.
When upgrading graphics card drivers, there are several possible causes. Sometimes, the updated version is less compatible with the operating system or has a large number of bugs. If you’re experiencing such problems, roll back the NVIDIA driver and see if it solves the problem. However, be sure to save and restart your computer before you do anything else. If you’ve already tried the previous method, you’ll have a cleaner installation than before.
Reinstall the latest version of Drivers:
To roll back an NVIDIA driver, click the Windows button, then click the Device Manager icon. You’ll find it under Display Adapter or Device and then select Properties. Now, click the Driver tab and select Rollback. If you’ve ever updated the drivers before, you can restore them with the same steps. If the previous installation was unsuccessful, reinstall the latest version. You can then start your computer.
Once you’ve updated the NVIDIA driver, you’ll have to manually install it. This is not recommended for many reasons. Not only are update more likely to introduce new bugs and make your PC unusable, but they can also break compatibility with your system. If you’ve upgraded your NVIDIA driver, your system will be affected, and the update might not work properly. To roll back the driver, click on the “Properties” tab and select the “Roll Back” option.
Once the latest Nvidia driver installation Completes:
Once you’ve installed the latest NVIDIA driver, you’ll be prompted to update it again. It’s essential to roll back your drivers because the updated ones may contain bugs or cause your system to crash. To roll back your NVIDIA drivers, open the Control Panel. Now, click on the Device Manager category. Expand the Display adapters category. Now, find the NVIDIA driver and double-click it. Then, right-click on it and click on the “Roll Back” button.
After a recent driver update, you can use the Windows button to open the Device Manager. Now, navigate to the Display section of the device and note the version number. Then, click on the “Driver” tab. Then, you can choose the driver version you want to roll back. If the new driver is compatible with your system, you can install the old one. You can also use the driver rolling back option to remove the faulty one.
After the system Driver update:
After you update the NVIDIA driver, you can use the Driver Properties window to find the old version. If the Roll Back button is grayed out, it means that the new one is not compatible with your computer. After a recent update, you can reinstall the driver that was working before. You can also use the Driver Easy utility to find the latest drivers for your system. It will automatically detect the hardware and software, and install the latest version of the drivers.
How to Roll Back Nvidia Drivers?
To roll back the latest NVIDIA driver, open the Device Manager. Then, select the Display section. You should see the version of the NVIDIA driver in this section. To roll back a previous version, click the driver and select it. Then, restart your computer. If the new version is still causing problems, you can use the old one. In both cases, the newer versions will be compatible with your system.




