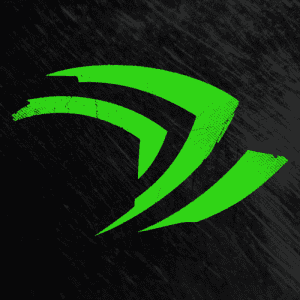
How to Update Graphics Driver NVIDIA
Published:
March 18th, 2024
Updated:
March 18th, 2024
Developer:
Version:
551.76
Platform:
How to Update Graphics Driver NVIDIA
Table of Contents
How to Update Graphics Driver NVIDIA?
How to Update Graphics Driver NVIDIA is one of the most important things that PC users should do frequently to make their system work correctly. It will ensure that your system can run properly and boost its performance.
There are multiple ways to update your drivers, including using Nvidia’s GeForce Experience, Windows Update, and Device Manager. However, here are five easy and best methods to get you started.
Updating your NVIDIA graphics driver ensures that your system is equipped with the latest performance optimizations, bug fixes, and compatibility enhancements. Here’s a step-by-step guide to update your NVIDIA graphics driver:
- Identify Your Graphics Card Model:
- Press Win + R to open the Run dialog box.
- Type “dxdiag” and press Enter.
- In the DirectX Diagnostic Tool, navigate to the “Display” tab.
- Note down the name and model of your NVIDIA graphics card.
- Download the Latest Driver:
- Use the drop-down menus to specify your graphics card’s series, product type, product series, operating system, and language.
- Click on the “Search” button to find the latest driver for your graphics card.
- Click on the “Download” button to begin downloading the driver.
- Uninstall Old Drivers:
- Press Win + X and select “Device Manager” from the list.
- Expand the “Display adapters” category.
- Right-click on your NVIDIA graphics card and select “Uninstall device.”
- Follow the on-screen prompts to complete the uninstallation process.
- Install the New Driver:
- Locate the downloaded driver file (usually in your Downloads folder) and double-click on it to start the installation process.
- Follow the on-screen instructions in the NVIDIA Installer to proceed with the installation.
- Choose “Custom” installation if you want to perform a clean installation and ensure that old driver files are removed.
- After the installation is complete, restart your computer to apply the changes.
- Verify the Driver Installation:
- Right-click on your desktop and select “NVIDIA Control Panel” from the context menu.
- In the NVIDIA Control Panel, navigate to the “System Information” section.
- Check if the driver version matches the version you downloaded and installed.
- Optional: NVIDIA GeForce Experience:
- If you have NVIDIA GeForce Experience installed, you can also use it to update your graphics driver automatically. Open GeForce Experience, go to the “Drivers” tab, and click on “Check for updates.”
By following these steps, you can successfully update your NVIDIA graphics driver to the latest version, ensuring optimal performance and compatibility with your system.
1. Download the Driver
The easiest way to update your graphics driver is to use Windows’ built-in tool, which can be accessed by clicking the search button in the taskbar and typing “Windows updates.” Once it opens, click Check for Updates and wait while the system searches for and installs any available updates. If the latest drivers aren’t available, you can also manually download and install a new driver from the graphics manufacturer’s website.
NVIDIA offers a free app called GeForce Experience, which can keep your graphics drivers up-to-date automatically. This is a good option for people who play a lot of games, or even for those who work with graphical resources like video editing software. It’s easy to get started: just visit the GeForce Experience website and click the green Download button. Then choose the Express Installation or Custom Installation option and follow the prompts.
When choosing a download type, be sure to select the one that matches your GPU’s capabilities. For example, if you’re a gamer, choose the Game Ready Drivers, which prioritize support for day-of-launch games, patches, and DLC. If you’re a professional video editor, on the other hand, go with the Studio Drivers.
You can also try a program like AVG Driver Updater, which will scan your computer for outdated and malfunctioning drivers and then update them automatically. It works on all major operating systems, including Windows 11, and supports over 100 hardware brands—including NVIDIA, AMD, and Intel.
- Search for Drivers:
- After specifying your graphics card details, click on the “Search” button. This will display the available drivers for your configuration.
- Download the Driver:
- Once the search is complete, you’ll see a list of available drivers. Find the latest driver version compatible with your system.
- Click on the “Download” button next to the driver version you want to download.
- Accept NVIDIA Software License Agreement:
- Before downloading the driver, you may need to accept the NVIDIA Software License Agreement. Read through the agreement, and if you agree, check the box indicating your acceptance.
- Start the Download:
- After accepting the license agreement, click on the “Download” button again to start the download process.
- Your browser will typically prompt you to choose a location to save the downloaded driver file. Select an appropriate location on your computer and click “Save” or “OK” to begin the download.
- Wait for the Download to Complete:
- The download time will depend on your internet connection speed and the size of the driver file. Once the download is complete, you’ll have the driver installer file saved on your computer.
2. Install the Driver
One of the easiest ways to update a GPU driver is by using the NVIDIA website. You can enter your system information and then download the latest driver for your GPU. You may need to restart your PC to fully install the driver. In addition, you should close any programs that are actively using your graphics card (e.g., GPU monitoring utilities). Leaving these applications open during the driver installation process can cause issues with performance and stability.
You can also use Windows’ built-in tool, called Windows Update, to automatically scan for and install driver updates. This method is great for those who aren’t comfortable downloading drivers manually. You can also use the NVIDIA GeForce Experience application to automatically download and install the latest driver for your GPU.
Note that after you install new drivers, your screen may flash or turn black for a few seconds. This is normal and is caused by your GPU testing the new drivers.
Click the button below to download the latest driver for your NVIDIA product. You can select the Windows Driver Type (ODE, GDI) and Product Series that match your GPU. You can also choose to create a system recovery point to make it easier to roll back your drivers in case of problems. Once the driver has downloaded, follow the instructions in this NVIDIA article to install the driver.
To install the NVIDIA graphics driver you’ve downloaded, follow these steps:
- Locate the Downloaded Driver File:
- Depending on your browser settings, the downloaded driver file is typically saved in the “Downloads” folder. You can also check your browser’s download history to locate the file.
- Run the Installer:
- Double-click on the downloaded driver file to start the installation process. The file usually has a name like “NVIDIA-<version>-<operating_system>-<architecture>.exe” on Windows or “NVIDIA-Linux-x86_64-<version>.run” on Linux.
- Choose Installation Options:
- The installer may offer you different installation options, such as “Express” or “Custom”.
- Express installation typically installs the driver with default settings.
- Custom installation allows you to choose additional components or perform a clean installation (recommended if you’re experiencing issues with the current driver).
- Begin the Installation:
- After selecting your preferred installation options, click “Install” or “Continue” to begin the installation process.
- Installation Progress:
- The installer will display the progress of the installation. This process may take a few minutes depending on your system’s performance.
- Restart Your Computer:
- Once the installation is complete, restart your computer to apply the changes.
3. Restart
Once you’ve installed the new driver, it’s important to restart your computer. This will ensure that the changes take effect and give you the best possible performance. You may also want to close any programs that are using the graphics hardware, such as game launchers or GPU monitoring utilities. If you don’t, these programs might interfere with the driver installation process and prevent it from succeeding.
The easiest way to update your NVIDIA drivers is to use Windows’ built-in tool, Windows Update. This is a great option because it provides you with fine-tuned drivers that have been certified by Windows Hardware Quality Labs (WHQL). This method takes some time, but it’s worth it in the end.
However, if you prefer to control the driver update process manually, you can use the Windows Device Manager. This tool allows you to search for specific software updates, including the latest NVIDIA drivers. To use this method, open the Taskbar Search box and type “device manager.”
Once you’ve opened the window, expand the Display Adapters section. Right-click the graphics card, and then click the Update driver button in the pop-up menu. Follow the instructions in the wizard to install the latest NVIDIA drivers. Once the process is complete, you should be able to see your graphics cards in the list of available devices under the System section in the Settings menu.
4. Check for Updates
You can update your NVIDIA drivers by using the built-in Windows Update tool. This method can be helpful if your GPU is out of date and you’re experiencing graphical problems. However, keep in mind that this process can be risky and it may overwrite your previous drivers. Before beginning, you should back up your drivers by creating a system recovery point (click “System Protection” in the left pane of the System Settings window, then follow the instructions). This will let you roll back to a previous version if something goes wrong.
You’ll also want to close any programs that are running on your graphics card, especially those used for monitoring or performance tuning (like EVGA Precision X or MSI Afterburner). These can interfere with the driver’s installation and prevent parts of the driver from registering correctly.
Another option is to use Nvidia’s GeForce Experience software, which can automatically detect and download the latest driver updates. This is the recommended option for most users because it’s the fastest and easiest way to update Nvidia drivers. However, some users prefer to decide when to update their drivers on their own.
Finally, you can always try manually searching for the latest driver online. But this process can be time-consuming and requires you to know exactly what your GPU is and which driver it uses.
Conclusion
Updating your NVIDIA graphics driver is essential for ensuring your system’s optimal performance, stability, and compatibility with the latest software and games. So, the latest version of the driver can be downloaded here.




