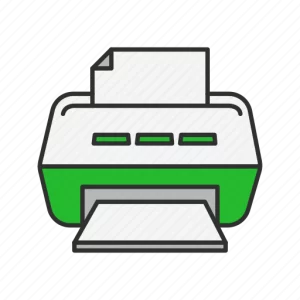Intel HD Graphics Family Driver
Published:
September 30th, 2023
Updated:
September 30th, 2023
Developer:
Version:
101.4826
Platform:
Intel HD Graphics Family Driver
Table of Contents
How to Update Your Intel HD Graphics Family Driver?
Many laptops and low-end desktop computers come with integrated Intel HD graphics. Integrated graphics are fine for mainstream tasks such as browsing the internet and listening to music/watching videos. They can also be used to play basic video games.
If your integrated graphics isn’t performing well, updating its driver may help. However, the process can be confusing and frustrating for some users.
How to Download and Install The Intel HD Graphics Family Driver?
Downloading and installing the Intel HD Graphics Family Driver on Windows is a straightforward process. Here are the steps to do it:
- Identify Your Graphics Hardware:
- First, you need to identify your specific Intel HD Graphics model. To do this, right-click on the Windows Start button and select “Device Manager.”
- In the Device Manager, expand the “Display adapters” category. You should see your Intel HD Graphics listed here.
- Use the Intel Driver & Support Assistant (Recommended):
- On the Intel support page, you can use the “Intel Driver & Support Assistant” tool to automatically detect and install the latest graphics driver for your Intel HD Graphics.
- Click on the “Get started” button under the “Intel Driver & Support Assistant” section.
- Follow the on-screen instructions to download and install the tool.
- Manually Download and Install the Driver (if you prefer):
- If you’d rather download and install the driver manually, you can do so by selecting your graphics model and downloading the appropriate driver from the Intel website.
- On the Intel support page, enter your graphics model in the search bar and press Enter.
- Click on the result that matches your graphics model.
- On the driver download page, look for the latest driver version compatible with your Windows version and architecture (32-bit or 64-bit). Click the download link to save the driver installer to your computer.
- Install the Driver:
- Locate the downloaded driver installer file (usually a .exe or .msi file) and double-click it to run the installer.
- Follow the on-screen instructions to complete the installation process.
- You may need to restart your computer after the installation is complete for the changes to take effect.
- Verify the Installation:
- After the driver installation and system restart, go back to the Device Manager as described in step 1.
- Expand the “Display adapters” category, and you should see your updated Intel HD Graphics driver listed.
That’s it! You’ve successfully downloaded and installed the Intel HD Graphics Family Driver on your Windows system. It’s essential to keep your graphics drivers up to date to ensure optimal performance and compatibility with software and games.
Identifying Your Integrated Graphics Device:
A lot of computer users don’t know what type of GPU is installed on their computers. The good news is that even the most basic GPUs can provide sufficient performance for video streaming, gaming, and high-speed web browsing. The key is to make sure that the driver is updated regularly so that it can keep up with your computing needs and avoid slowdowns and pixelation.
One easy way to do this is to use a driver utility program like Driver Support that will scan your computer and automatically update the best-matched drivers for your hardware. This is a quick and hassle-free method that ensures that your Intel graphics drivers are always up to date.
If you want to try this method, simply download the driver software and follow the on-screen instructions. Keep in mind, though, that it may take a while for the program to find and install the appropriate driver for your system. You may also need to restart your PC to complete the installation process.
Another method is to open the Control Panel and select “Device Manager.” This will show you a list of all the devices on your computer, including the GPU. You can then identify the graphics card by its name or its model number. You can also visit the manufacturer’s website to look for more information about your processor and its integrated graphics.
To get the most out of your CPU, it is important to update your integrated graphics driver regularly. Without the latest version of the driver, you may experience problems with your display or other hardware. For instance, your screen may pixelate or HD videos might not play properly. In addition, your system might start to slow down and crash frequently. To resolve these issues, you can follow the steps below to update your driver:
Updating Your Graphics Driver:
Updating your graphics driver is an easy process that can help you boost performance in games and a host of other multimedia applications. It can also unlock new features and adjust settings in the graphics control panel. But before you proceed, it’s wise to create a system restore point that you can roll back to in case something goes wrong during the installation or update.
To create a system recovery point, right-click on Computer (on the desktop) and select Properties. Click the System Protection tab and follow the on-screen instructions. This will save a copy of the current drivers, so you can revert to the previous state if necessary.
Once you have a backup, it’s time to install the new driver. Find the latest driver for your Intel Graphics product on this page and download it. You should be able to see the version number of your driver in the ‘This download is valid for’ section. If you can’t, check the box that says ‘Save to disk’ and browse to the folder where you saved the new driver file. Once the driver is installed, you can access the new options and settings by right-clicking on the Windows desktop and selecting Intel HD Graphics Options, NVIDIA Control Panel, or AMD Radeon Settings.
If Way 1 and Way 2 don’t work, or you don’t feel comfortable playing around with drivers manually, try using a driver update tool like Driver Easy, IObit Driver Booster, or AVG Driver Updater. These programs can automatically detect outdated or malfunctioning drivers and download and install the latest ones for you. This is the safest and most convenient way to keep your drivers up to date. Give one of them a try today and see how it can improve your computing experience.
Troubleshooting:
If you have a problem with your integrated graphics card, there are several things that you can try. These include:
Using the Intel Driver and Support Assistant is an excellent way to update your drivers, as it will download the best possible driver for your system. However, sometimes the driver that is downloaded isn’t compatible with your hardware. This can lead to a variety of issues, including visual artifacts on your screen, driver crashes, and choppy performance in games or other applications.
The first step in troubleshooting an issue with the Intel HD Graphics Family is to identify the specific integrated graphics chip that you are running. This is important because the term “Intel Graphics” is actually a family of products that have different performance levels. You can find this information by looking at the CPU model on your computer. Then, you can search the Intel website for the correct driver for your device.
While the Intel website will provide generic versions of drivers, they aren’t compatible with all systems. You may need to look for a driver from your computer manufacturer or a more comprehensive solution such as a Driver Update Utility that can scan your system and provide the correct version of the driver.
Some computers with low-powered Intel processors have a tendency to randomly hang or crash. This can be a frustrating issue, especially when it prevents you from being able to use your computer as intended. While it’s not a perfect fix, adding the kernel parameter i915.enable_dc=0 can help with these problems. This will disable the power management features on your Intel chips, which should resolve these issues. This is particularly useful on laptops or other mobile devices that require a low-power draw. However, you should be aware that this will result in higher power usage and shorter battery life for these devices.