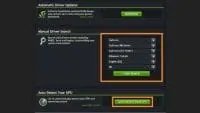
NVIDIA Graphics Drivers Auto Detect
Published:
June 25th, 2023
Updated:
June 25th, 2023
Developer:
Version:
536.23
Platform:
NVIDIA Graphics Drivers Auto Detect
Table of Contents
NVIDIA Graphics Drivers Auto Detect:
If you use Nvidia hardware, there’s a good chance that it will have a software package for installing and managing drivers. One such program is GeForce Experience, which updates drivers automatically and also offers a driver search function. So, you can download the latest version of NVIDIA Graphics Drivers Auto Detect.
From the product dropdown, select your GPU model and the operating system. Then, select the download type (Game Ready Driver for gaming or Studio Driver for creative apps).
Installation NVIDIA Graphics Drivers Auto Detect:
NVIDIA Graphics Drivers Auto Detect is an application that helps you save time and effort by automatically updating your drivers for optimal performance. It also provides a simple and convenient way to determine the compatibility of your drivers.
The app opens in the Dash window, which is located on the left side of the screen by default. Click the search bar at the top and type “Drivers” to display a list of results. Select the one that matches your operating system and choose Game Ready Drivers to download drivers optimized for games or Studio Drivers to get drivers optimized for design.
The download and installation process takes a few minutes, during which your screen will turn black and the sound will stop working. After it completes, you can restart your computer and you’ll have the latest drivers for your GPU installed. You can also check for updates by opening GeForce Experience. This tool checks for new drivers and downloads them to your desktop if they’re available.
Compatibility of Windows:
If you are a video editor, graphic designer, animator, or PC gamer, you know the importance of a high-performing GPU. NVidia offers the best GPUs in the market and has been meeting the needs of these GPU-hungry professions for years. However, there are times when you might encounter the ‘NVIDIA driver is not compatible with this version of Windows error.
This problem can occur due to a number of reasons. Some of these include interference from Windows security or antivirus software, a physical connection issue, or an outdated operating system. The solution to this problem is easy: update your operating system.
To do this, press the Win + I keys to open Windows Settings and select Update & Security. Windows will start downloading updates automatically. Be sure to accept all available updates. Once the process is complete, check if the “NVIDIA driver is not compatible with this Windows version” error is gone.
Updating:
Graphics drivers are crucial for great display results and support for the computer, but they need to be updated regularly to ensure the smooth processing of programs. Luckily, there are multiple ways to do so without having to manually search for driver updates online.
One method is to use NVIDIA’s official driver download page. Enter your card model and series, choose your operating system, and select the driver type that’s right for you. Game Ready drivers prioritize day-of-launch games and patches, while Studio Drivers are aimed at designers, animators, video editors, and creators who need to work with high-resolution graphics.
Another option is to use Windows’ built-in tools for finding and updating drivers. This can be done by searching for “device manager” in the Taskbar Search, opening the device manager, clicking the Display adapters tab, and then selecting the Update driver button. This will open a window that allows you to search for driver updates automatically.
Troubleshooting:
Several factors can cause NVIDIA driver issues. These include hardware failure, antivirus protection software interfering with driver installations, an outdated operating system, and physical connection issues. Other reasons include a poorly performing GPU, overheating, and other issues related to PC maintenance. To troubleshoot these problems, try the following methods:
Ensure your GPU is not overheating. A hot GPU can trigger the error message “Display driver stopped responding and has recovered.” It is a good idea to use a temperature monitor program to check your GPU temperature.
Try a clean install of drivers. This will remove any remnants of old drivers from the registry and can help solve the problem. You can download the Display Driver Uninstaller from Google.
If you are unable to resolve the issue, contact NVIDIA’s customer support team. They can provide further assistance and troubleshooting tips. If possible, include screenshots of any error messages you have encountered. This will help the team resolve your issue more quickly.




