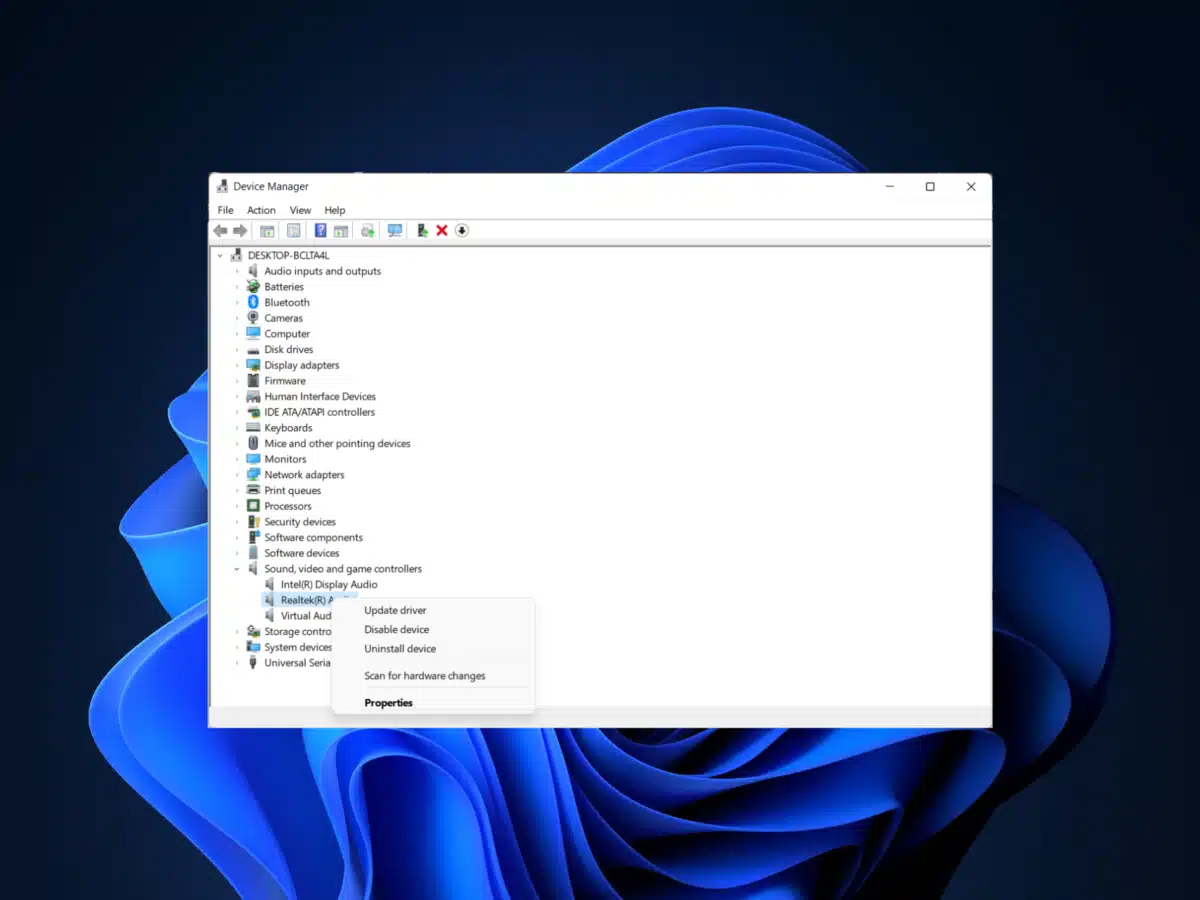
Realtek Audio Drivers Windows 11
Published:
January 23rd, 2023
Updated:
January 23rd, 2023
Developer:
Version:
6.0.9360.1
Platform:
Realtek Audio Drivers Windows 11
Table of Contents
How to Use Realtek Audio Drivers for Windows 11?
There are several ways to use your Realtek audio device on Windows 10. You can install the driver, update it, or disable it. If you are having issues using the driver, you can also troubleshoot it.
Installing the driver:
If you are experiencing sound-related issues on your PC, you may want to install the Realtek Audio driver for Windows 11. This driver is designed to improve the connectivity between your computer and your sound device. It’s also expected to improve performance.
The Realtek audio driver can be installed manually or automatically. You can find it in Device Manager. After installing it, you can check if it’s working. If it isn’t, you should perform a system restore. Otherwise, you can follow these steps to update your audio drivers.
There are many reasons why your sound may not be working on your computer. Some of these are outdated or corrupted drivers. A common cause is an incompatible OS. Another reason is a misconfigured sound setting.
One of the easiest ways to update your audio driver is by visiting your motherboard manufacturer’s website. They might even have a self-installer package.
Updating the driver:
If you’re having trouble hearing your speakers, headphones, and external audio devices, you may need to update your Realtek Audio driver. These drivers are the most common audio solutions for Windows machines.
Before updating the driver, you need to ensure that you have the latest versions installed. To do this, you can use a tool like Advanced Driver Updater. It will scan your system and find all the outdated drivers. You can then choose to download and install the most recent version.
Another option is to manually download and install a new driver from the manufacturer’s website. You can either download a zip file or a self-installer package.
This is a more time-consuming and complex method, but it’s still possible. After installing the updated driver, you’ll need to restart your PC.
Troubleshooting issues with the driver:
If you’re having trouble with the Realtek Audio driver in Windows 11, there are several ways to fix it. You can download the latest version of the driver, update it manually or install it automatically. In either case, you need to make sure that it’s compatible with the hardware and software on your system.
First, you need to find the right driver for your device. This is easy to do. The driver should be available on the official manufacturer’s website, or you can search for it using Windows Update.
Once you have found the appropriate driver, you can install it. You can do this through Device Manager, or by enabling automatic driver updating.
After installing the new driver, you should check whether it’s compatible with your audio device. If it’s not, you may need to restart your computer to install it properly.
Disabling the driver:
Are you experiencing audio problems on your Windows 10 PC? This could be caused by Realtek High Definition Audio drivers, and there are several things you can do to fix the problem.
The first step you should take is to check your computer’s hardware settings. If you have a sound card that is compatible with your computer, you will be able to find the right driver in the Settings app. Alternatively, you can use Device Manager to find and install the driver.
Next, you should try restarting your PC. You can do this by pressing the Win key and a letter at the same time, or you can launch the Task Manager by clicking on the Start button.
Before you start updating your driver, you should ensure that you have administrator privileges. Once you have done this, you will be able to check whether the update was successful.
Repairing the driver:
When your Realtek Audio driver for Windows 11 is not working, you may have a few options. The first is to update the drivers, which you can do by using the Device Manager. You can also check with the manufacturer’s support for driver updates.
In order to fix the problem, you can download the appropriate version of the driver from the company website. Once you have downloaded it, you can install it on your computer. This will allow you to play music on your PC.
Another option is to use the built-in audio troubleshooter that Microsoft offers. However, you may have to try several different solutions before you find the one that works for you.
Alternatively, you can try updating your audio adapter. To do this, you must open Device Manager, which is located in the Search bar in the taskbar.




