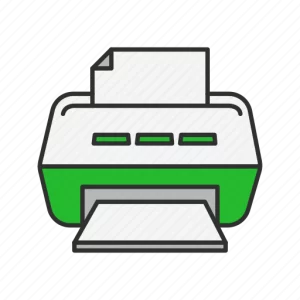TP Link AC1300 Driver Windows 11
Published:
September 27th, 2023
Updated:
September 27th, 2023
Developer:
Version:
22.250.1
Platform:
TP Link AC1300 Driver Windows 11
Table of Contents
TP Link AC1300 Driver Windows 11:
The TP Link AC1300 Driver Windows 11 is an excellent wireless network card for desktop computers. It delivers fast connectivity and is easy to install. It also comes with a 2-year warranty and industry-leading support.
If your USB WiFi adapter is not picking up networks, you may need to update its drivers. The newest drivers may fix the issue, so it is worth trying.
How to Download and Install the TP Link AC1300 Driver on Windows 11?
To download and install the TP-Link AC1300 driver on Windows 11, you can follow these steps:
- Check for Compatibility: Before you begin, ensure that your TP-Link AC1300 Wi-Fi adapter is compatible with Windows 11. Visit the TP-Link website and look for your specific adapter model to confirm compatibility.
- Connect to the Internet: If you have an existing internet connection on your Windows 11 computer, use it to download the driver. If not, you may need to use another device to download the driver files and transfer them to your Windows 11 computer via a USB drive or another method.
- Identify the Model: Make sure you know the exact model of your TP-Link AC1300 Wi-Fi adapter. You can usually find this information on the adapter itself or in its documentation.
- Download the Driver:
a. Enter your adapter model number in the search box and hit Enter or click the search icon.
b. On the results page, locate and click on the correct driver for your adapter and Windows 11. Make sure you select the latest driver available.
c. Download the driver to your computer.
Installation Process:
- Install the Driver:
a. Locate the downloaded driver file (usually a .exe or .inf file) on your computer.
b. Double-click the driver file to run the installation process.
c. Follow the on-screen instructions to complete the installation. This may involve accepting license agreements, specifying installation settings, or rebooting your computer.
d. After the installation is complete, restart your computer if prompted.
- Configure Your Wi-Fi Adapter:
a. Once your computer has restarted, you may need to configure your Wi-Fi adapter.
b. Click on the Windows Start menu, then go to “Settings” > “Network & Internet.”
c. Under “Wi-Fi,” click on “Show available networks” and connect to your Wi-Fi network by entering your Wi-Fi password if prompted.
- Test Your Connection: Ensure that your Wi-Fi connection is working correctly by opening a web browser and visiting a website.
That’s it! You should now have successfully downloaded and installed the TP-Link AC1300 driver on Windows 11, and your Wi-Fi adapter should be working properly. If you encounter any issues, consult the TP-Link support website for troubleshooting guides or contact TP-Link customer support for assistance.
Installation of TP Link AC1300 Driver Windows 11:
TP-Link AC1300 Driver Windows 11 is an important program that helps your computer run properly. It can be downloaded from the official TP-Link website. After downloading it, follow the installation instructions. To install the driver, first open your computer’s Device Manager. Then, select the category that your TP-Link wireless network adapter belongs to (it may be under Network Adapters or Other devices). Right-click on it and then choose Update driver software. In the window that opens, select Browse my computer for driver software.
After installing the driver, restart your computer. Then, check if your wireless network adapter is working. If it is not, restart your router and modem to reset them. This will restore the previous settings and should help with the problem. If the problem persists, contact the TP-Link support team for help.
Another option is to download a third-party program that can scan your system for corrupt drivers and repair them automatically. One such program is Driver Easy, which can detect and fix a variety of issues, including corrupted or outdated network drivers. It also provides a 30-day money-back guarantee.
Uninstalling the Older Version of Drivers:
If you are having trouble with your TP-Link wireless network adapter, it may be due to outdated or corrupt drivers. Using the latest drivers will ensure your device works properly and improve your overall PC performance. Depending on the type of driver you have, there are different methods for updating them. Some methods involve removing the old driver and manually installing the new one, while others are more automated. You can also use your computer manufacturer’s companion app to download the latest driver for your Wi-Fi device.
Tech Tip: The TP-Link AC1300 Driver Windows 11 comes in a variety of file formats, including EXE, INF, ZIP, and SYS. To install the latest version of your TP-Link drivers, you must first uninstall the previous driver from your system. This can be done in the Device Manager. Once you have removed the old driver, reboot your computer and install the latest TP-Link driver.
TP-Link’s website provides a list of Wi-Fi drivers for all its devices. You can download the drivers from there by clicking the Download button. Once the download is complete, run the installer file and follow the prompts to install it. After installation, you can check whether the driver has been updated by opening the Device Manager and checking for any changes to your network adapter. If you find a new version of the driver, you can click Update to install it.
Compatibility with Operating Systems:
If you’re experiencing a problem with the wireless USB adapter driver in Windows, you may be wondering how to fix it. You can use a driver update utility to scan your computer for outdated or corrupted drivers. After the scan, you’ll be able to see a list of drivers that need to be updated. You can then install the drivers by following the on-screen instructions.
TP-LINK AC1300 Driver Windows 11 is an easy-to-use software application that can help you improve your PC’s connectivity and performance. It is compatible with most major operating systems and provides a seamless experience for gaming, streaming, and downloading. It also supports the latest wireless security protocols and features dual high-gain antennas for improved range, signal quality, and transmission performance.
Upgrading the internal Wi-Fi card on your laptop or desktop can dramatically improve its performance and reliability. You can enjoy faster internet speeds, reduced lag, and enhanced battery life. This is especially important for people who rely on the web for work or school.
The TL-WN722N Wireless USB Adapter from TP-Link is a powerful network device that allows you to enjoy fast and stable connections on your Windows-based laptop or PC. Its small size makes it easy to install and use, and the 2.4G/5G dual-band connection ensures lag-free gaming and web surfing. Its foldable antennas offer extended Wi-Fi coverage, allowing you to stay connected even in remote areas.
Troubleshooting:
If you’re experiencing issues with your TP-Link wireless USB adapter, the first step is to check if it has an updated driver. If it does, you can easily download and install it using Windows Device Manager. To do this, expand Network adapters and right-click the problematic one. Then, select Update driver software.
If the problem persists, you can try to uninstall any security programs that may be preventing your USB wireless network adapter from working. Some of these programs can interfere with the device, causing connection errors, such as “No internet secured” and other similar messages. Once you’ve done this, you can restart your computer to see if the issue has been resolved.
You can also try to fix the problem by running an elevated Command Prompt. To do this, type Command Prompt in the Search bar and click Run as administrator. Once the program has started, type wpa_supplicant.exe –reg add (HKCRLSID) and press Enter. This will register the TP-Link driver with Windows.
If this doesn’t work, you can try to update the driver manually. To do this, you can use a third-party tool such as Advanced Driver Updater. This application can detect outdated drivers and help you fix them quickly and automatically. It’s easy to use and is available for free, with a 30-day money-back guarantee.