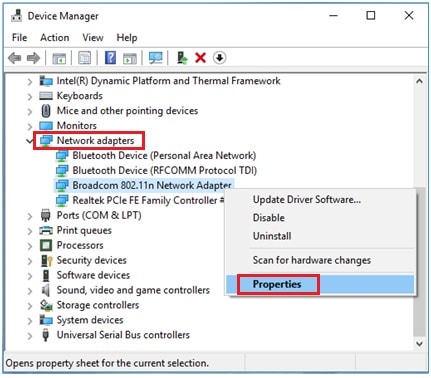
Wireless Network Adapter Driver Windows 10
Published:
August 4th, 2022
Updated:
August 4th, 2022
Developer:
Version:
22.150.0
Platform:
Wireless Network Adapter Driver Windows 10
Table of Contents
How to Identify a Wireless Network Adapter Driver in Windows 10?
The first step in fixing a missing or outdated wireless network adapter driver is to identify the problem. This article will show you how to identify your wireless adapter and download the driver. Next, you should troubleshoot the problem. If your network adapter driver is not found, follow the steps below to fix it. You should restart your PC once you have finished making the necessary changes. Afterward, you should restart your PC to save your changes.
Identifying a wireless network adapter:
Identifying a wireless network adapter in Windows 10 is relatively easy, but disassembling the PC is not recommended. To begin, find the network adapter itself in the system’s Control Panel, then click on the Network subheading. The name of the device should be written somewhere inside the device. If you do not see it, try looking in the battery compartment or USB stick. After you find the WLAN device, you can install its driver by following the instructions.
Another common error is that the network adapter is missing. This issue is caused by the missing or corrupted driver for the adapter. Windows 10’s Device Manager will tell you if the driver is missing. However, you can also try manually identifying the wireless network adapter. If you cannot locate it, try restarting the computer and reinstalling it. So, if you’re still experiencing this error, you can share this article on Facebook or Twitter to help others.
If you’re unsure what type of wireless network adapter you have, try looking online for its name. In Windows 10, the name of the wireless network adapter device is usually listed under ‘Others’. If you haven’t installed the driver, it’ll be listed under ‘Network Adapter’ with a yellow exclamation mark. To find the device name, use the mouse to right-click the device and click ‘Update Driver.’ If you don’t have internet access, use your PC’s search feature to look for the characters that appear.
Downloading a wireless network adapter driver:
To download a driver for your wireless network adapter, open the Device Manager. Click the Network adapters category and double-click the wireless adapter you want to update. Windows will remove the current driver and install the new one automatically. You can also right-click an unknown network adapter and choose to update its driver software. If you do not have internet access, you can try to search the device name using the PC.
The new driver will download to your computer. Then, run it and follow the instructions. Once installed, you can check its version number. Click the Update Driver option and the computer will look for the latest driver. A restart may be required. You should also check the version of your driver if you have any firewalls or antivirus programs installed on your computer. Once the driver is updated, your computer should detect your wireless adapter.
To download a new driver, go to the manufacturer’s website and locate the driver for your wireless network adapter. The download process will take about 10 minutes. Make sure that you connect to an Ethernet port before attempting the update process. Once you’ve finished the process, you can uninstall the wireless adapter driver from your computer. The new driver will take its place in the device, so be sure to backup your old driver before continuing.
Troubleshooting a missing wireless network adapter:
If you have recently updated your computer and now the Wi-Fi adapter no longer works, it may be a missing network adapter driver. This issue often occurs after an OS update. You can fix it by updating the adapter drivers. This will prevent the Wi-Fi adapter from functioning improperly. To install the latest driver, you can go to the manufacturer’s website.
To get to the Device Manager, press the Windows key and type “device manager” in the elevated search result. Click “device manager” in the resulting window. You will see a list of network adapters. Expand each network adapter to see its details. Then, click the Update Driver button. A prompt will appear. If the driver update doesn’t fix the problem, you can choose to roll back the driver.
After downloading the driver, you must restart the device. If this doesn’t work, you can roll back the driver to an earlier version and install it again. To reinstall the device, you must run the Windows network troubleshooter. Click the Windows + R key to open the control panel. Go to Network and Sharing Center and find the option titled Change adapter settings.




