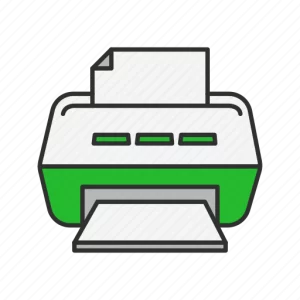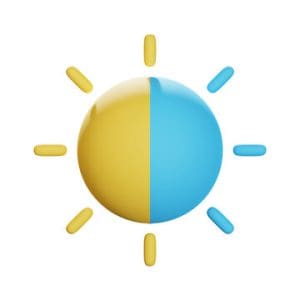
Brightness Driver for Windows 7
Published:
August 7th, 2023
Updated:
August 7th, 2023
Developer:
Version:
23
Platform:
Brightness Driver for Windows 7
Table of Contents
Brightness Driver for Windows 7:
Brightness Driver for Windows 7 is a free application that helps you manage the brightness level of your computer or laptop easily. It helps protect your eyesight and extends the battery life of your laptop.
If the brightness slider does not work, check if your system has any updates available to fix this issue.
1. CareUEyes:
CareUEyes is a program that lets users adjust the color temperature and brightness of their monitor display to filter out harmful blue light and make it easier on the eyes. It comes with several presets like normal, smart, office, movie, and night to help users achieve a more comfortable screen setting. The program can also remind users to take a break at user-defined intervals and lock the screen with a timer. It also allows users to keep focused on their work by altering the size and transparency of text and provides them with a Focus option that helps them read better.
The software can also reduce the effects of eyestrain caused by staring at screens for long periods. It can do this by automatically dimming the screen to a more natural setting and adjusting the contrast to be closer to ambient lighting. This can greatly reduce eye fatigue and improve productivity. It can also help to regulate the sleep patterns of users by reducing the brightness of the screen at night.
Unlike other programs, the brightness adjustment features of CareUEyes are controlled by a simple slider on the interface. Users can drag the slider to the left to decrease the brightness or to the right to increase it. The program can also be launched from the system tray to provide easy access and quick settings control.
2. Brightness Control:
Brightness Control is a free program that helps you to manage your screen brightness. It allows you to adjust the screen brightness according to your environment and the time of day, as well as configure hotkeys. In addition, it can automatically change the brightness when you plug in or out your power adapter.
The software uses ambient light sensors, which are available on almost all modern laptops and tablets. When this feature is enabled, the screen will automatically adapt to different lighting conditions to ensure that it is always at a comfortable level for your eyes. However, this feature can be annoying if your computer is constantly adjusting the screen brightness to the changing light conditions.
Another solution is to disable adaptive brightness. This can be done through the power settings in Windows. You can also use a third-party application that provides additional features, such as Monitorian, which lets you pair monitors so that any changes you make on one are synced automatically to the other.
Occasionally, the display brightness settings on your laptop may not be retained after restarting. This can be due to an incompatible driver or an incorrect power setting. If this is the case, you can try to correct the issue by modifying the registry entry HKEY_LOCAL_MACHINESYSTEMControlSet001ControlClass4d36e968-e325-11ce-bfc1-08002be103180000 (or HKEY_LOCAL_MACHINESYSTEMControlSet001ControlClass4d36e968-e325-11ce-bfc1-a0a2be103180000 in some cases). Add a new DWORD parameter named EnableBrightnessInterface2 with the value 1 and reboot.
3. Adaptive Brightness:
Adaptive Brightness uses sensors to automatically adjust a monitor’s brightness to your environment. It can be a great feature that can help to prevent eye fatigue and save power by making sure your screen is always as bright as possible when it’s needed. But it can also be a pain if it doesn’t work well.
If you’ve been having problems with Adaptive Brightness, try recalibrating it. This might fix the issue and make it work as intended. You can do this in Windows 10 by going to Settings and selecting the “Power & Sleep” option. From there, you can open the Additional power settings menu and select the Display tab. Click the Reset adaptive brightness button, and then select OK to save your changes. This will reset your Adaptive Brightness so that it learns how you use your device in different lighting conditions again.
Another way to fix a brightness driver problem is to update the driver. This can often be done with a tool like a driver updater. These programs can scan your computer and find out which drivers are outdated, and then they can update them for you. They’re available for free, and they can usually get your device working again if it has a malfunctioning driver. You can find more information about these tools by searching online or visiting the websites of their creators.
4. Adaptive Lighting:
Adaptive Lighting works like Night Shift but for lights in your home. Automatically changing their white balance to encourage relaxation or promote productivity depending on the time of day. When light with Adaptive Lighting is turned on in the morning. It will have a warm and yellow tint similar to sunlight. At midday, the light can switch to a cooler white tone that more closely resembles daylight to help improve alertness and productivity. In the evening, it will switch back to a warmer hue that will encourage rest and relaxation.
To enable Adaptive Lighting on your smart light. Long-press the light in the Home app until you see a circle with a sun on it. You can also tap the light to toggle Adaptive Lighting on and off. Once Adaptive Lighting is enabled, the color temperature of the light will change throughout the day to match the time of day.
If you are experiencing brightness control problems after a Windows update. The first thing you should do is run a driver update. You can use a third-party driver updater tool such as Driver Easy to scan your computer and detect out-of-date drivers. Click Update All to automatically download and install the correct version of your driver. After you restart your computer, the brightness function keys should work properly again.