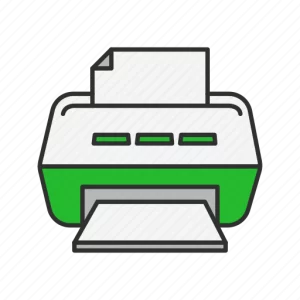Frontech USB Wifi Dongle Driver
Published:
August 20th, 2023
Updated:
August 20th, 2023
Developer:
Version:
1030.25.0701.2017
Platform:
Frontech USB Wifi Dongle Driver
Table of Contents
Frontech USB Wifi Dongle Driver:
A stable Internet connection is essential for lag-free web browsing, online meetings, and other tasks. But if your USB Wi-Fi adapter isn’t working properly, the issue could be caused by outdated network drivers.
To update your Frontech USB Wifi Dongle Driver, you can use a trusted driver update utility. This tool is an intelligent software that detects your system and usb device information and then searches the Web for the latest driver updates.
- Locate the Driver: Search for the driver that corresponds to your Frontech USB WiFi Dongle model. It might be categorized under “Wireless Drivers,” “USB Dongle Drivers,” or something similar.
- Download the Driver: Download the driver package that is compatible with your operating system (Windows, macOS, Linux, etc.). Make sure to download the correct version, whether it’s 32-bit or 64-bit, based on your system.
- Install the Driver:
For Windows:
- Double-click the downloaded driver package to start the installation.
- Follow the on-screen instructions to complete the installation process.
- Restart your computer if prompted.
For macOS:
- Double-click the downloaded driver package (if available for macOS; some dongles might not require separate drivers for macOS).
- Follow any on-screen instructions or prompts.
- Reboot your computer if necessary.
For Linux:
- Extract the downloaded driver package (if it’s in a compressed format like a .zip file).
- Open a terminal and navigate to the extracted driver directory.
- Run any installation scripts or commands provided in the README or installation instructions.
- Reboot your computer if required.
More:
- Connect the Dongle: After the driver is installed, insert the Frontech USB WiFi Dongle into an available USB port on your computer. The dongle should now be recognized and functional.
- Configure WiFi Settings: Once the driver is installed and the dongle is recognized, you may need to configure your WiFi settings to connect to a network. This can usually be done through the operating system’s network settings.
Please note that the exact steps and details might vary based on your specific Frontech USB WiFi Dongle model and the operating system you’re using. If you encounter any issues or if there’s official support documentation available, it’s always a good idea to refer to that for more accurate instructions.
Troubleshooting:
If your Frontech USB Wifi Dongle Driver isn’t connecting to the Internet, there are a few things you can try. First, check if other devices are interfering with your Wi-Fi connection. Often, Bluetooth devices and microwave ovens can interfere with WiFi signals. You should also try moving the device closer to your router or access point. If this doesn’t help, you may have a hardware problem. Check the output of “Device Manager,” and look for entries that mention a failure to enumerate the USB device. This means the device isn’t communicating correctly with the operating system. You’ll need to fix this before proceeding with any software-specific solutions.
If the problem persists, you may have an outdated network driver. You can update this by opening the Device Manager, expanding the Network Adapters category, and right-clicking on your network adapter. Then, select Update driver software and follow the instructions to install the latest drivers.
Another option is to use a trusted driver update program. This tool scans your computer and automatically finds the latest drivers for your hardware. It’s fast, convenient, and easy to use. It also backs up your existing drivers so that you can restore them if necessary. This is the safest and most reliable way to update your drivers. It’s also free to download and use.
Installation of Driver:
Over time, it’s not uncommon to misplace or throw out the installation disks that come with your computer hardware. This can make it difficult to install new hardware, such as a wireless network adapter, without the right drivers.
If your Frontech USB Wifi Dongle Driver isn’t installed properly, you may experience a number of problems with your Internet connection, including intermittent failures or slowness. Fortunately, there are several things you can try to fix the issue. Some simple fixes include disabling airplane or battery-saving modes on your laptop, using an alternative wired network adapter, or updating the wireless network adapter drivers on Windows.
The best way to resolve this problem is by using a trusted driver update tool. This program scans your computer for outdated drivers and then automatically updates them with a click of a button (if you’re a registered user). It also backs up your old drivers, which makes it easy to restore them in the event of any problems.
If you’re a non-registered user, you can use the free version of the program to update your drivers. However, it’s not as reliable as the registered version, which comes with a 60-day money-back guarantee. You can also try manually downloading the latest driver from the manufacturer’s website. However, this can be a time-consuming process, especially for novice computer users.
Compatibility with Windows:
Some Operating Systems have built-in drivers that make them work with a USB WiFi adapter without any extra driver installation. This is why it’s important to know the driver type and version that your OS has before trying to find a download for it. You can also visit the driver support page for your OS to watch helpful step-by-step videos on how to install drivers based on their file extension.
Another option is to use a trusted software program that scans your computer for outdated drivers and updates them automatically. This will save you a lot of time and ensure that the right drivers are installed for your system. It will also back up your existing drivers so you can restore them in case anything goes wrong during the updating process.
The Frontech USB Driver Update Utility is designed to help you update your drivers with just a few clicks. Its intelligent software automatically recognizes your operating system and usb manufacturer to detect the most up-to-date drivers for it. You can update your drivers manually using the free version or automatically with the premium version. With the free version, you can only download and install the most up-to-date drivers for your Frontech device. With the premium version, you can also back up your current drivers and restore them in case something goes wrong during the process.
Warranty:
Frontech USB Wifi Dongle Driver comes with a 1-year warranty from the date of purchase. If you have any issues with the product, you can contact the manufacturer directly to get a replacement or refund. This company is also a trusted e-commerce site that has been serving customers in over 164 countries since 2014. Customers can choose between the advanced and standard RMA options to receive replacements and pre-paid shipping labels.
It is also important to note that the warranty does not cover physical damage or force majeure events such as natural disasters, wars, fires, or floods. Furthermore, the warranty does not include software or hardware that has been modified in any way.
The best way to make sure your Frontech drivers are up-to-date is to use a driver update utility. This intelligent software automatically recognizes your computer’s operating system and usb device information to find the latest driver versions for your device. You can either manually download and install the drivers using the free version of the program, or you can upgrade to the premium version and have all your drivers updated automatically in a single step.
In addition, it is possible to check the Frontech FT-0807 wireless USB adapter’s compatibility with Linux systems by running dmesg | grep usbcore. If the wireless USB adapter is working properly, you should see a new interface named “wlan0” appear in your system configuration.