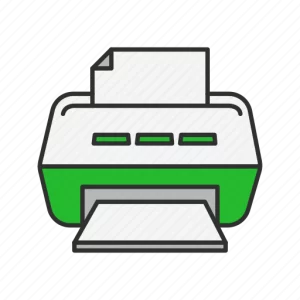Hasee Laptop Wifi Drivers For Windows 7 32Bit
Published:
August 29th, 2023
Updated:
August 29th, 2023
Developer:
Version:
5.1.34.0
Platform:
Hasee Laptop Wifi Drivers For Windows 7 32Bit Free Download
Table of Contents
Hasee Laptop Wifi Performance:
WiFi performance in laptops can depend on several factors, including the wireless card used, the generation of WiFi technology supported (such as 802.11ac or 802.11ax), the presence of multiple antennas for better signal reception (MIMO technology), and the overall build quality of the laptop. So, the latest version of Hasee Laptop Wifi Drivers For Windows 7 32Bit Free Download is provided here.
If you’re considering purchasing a Hasee laptop, I recommend checking the specifications and reviews of the specific model you’re interested in to see if it meets your WiFi performance expectations. Look for details about the WiFi card being used, the supported WiFi standards, and any user feedback about the laptop’s connectivity and signal strength. Additionally, keep in mind that WiFi performance can also be influenced by your router and the quality of your local network environment.
Recommended Wifi Driver for Windows:
However, I can give you some general guidelines for finding and installing WiFi drivers on Windows:
- Windows Update: Often, Windows Update will automatically detect and install drivers, including WiFi drivers. Make sure your system is up to date.
- Device Manager: You can access the Device Manager by right-clicking the Start button and selecting it from the menu. In the Device Manager, find your WiFi adapter under the “Network adapters” section, right-click it, and choose “Update driver.” You can let Windows search for the updated driver automatically or browse your computer for the downloaded driver.
- Manufacturer’s Website: Visit the website of your laptop’s manufacturer or the WiFi adapter’s manufacturer. They usually provide driver downloads for their hardware. Look for the support or downloads section on their website.
- Windows Compatibility Center: You can visit the Windows Compatibility Center and search for your WiFi adapter’s model. This can help you find compatibility information and possible driver downloads.
- Driver Update Utilities: There are third-party driver update utilities that can scan your system and suggest or even automatically install updated drivers. However, be cautious when using these tools, as they can sometimes cause issues if not used carefully.
- Driver Download Websites: If you’re confident about your computer skills, you might find drivers on reputable driver download websites. However, exercise caution, as downloading from untrustworthy sources can lead to malware or incorrect drivers.
Remember that it’s crucial to download drivers only from official and trusted sources to avoid compatibility and security issues.
If you’re having trouble finding the right driver or need more specific information, I recommend visiting the official support website of your laptop’s manufacturer or the WiFi adapter’s manufacturer. They should have the most up-to-date and reliable drivers for your hardware and Windows version.
How to download the latest version of driver?
Certainly, here are some important points to consider when downloading and installing Hasee Laptop Wifi Drivers For Windows 7 32Bit Free Download for your computer:
- Source Reliability: Always download drivers from official and reputable sources. Manufacturer websites, official support pages, and trusted driver databases are the best places to obtain drivers. Avoid downloading from third-party or unknown websites to prevent malware or incorrect drivers.
- Model and Version: Ensure you download the driver that matches your specific hardware model and the version of your operating system (e.g., Windows 10, 64-bit). Using an incorrect driver can cause compatibility issues and instability.
- Backup: Before installing new drivers, it’s a good practice to create a backup or restore point. This allows you to revert to a previous state if the new driver causes problems.
- Device Manager: Windows’ Device Manager is a built-in tool that allows you to update drivers. You can manually search for updates and install them from there. This is a safe method as Windows typically provides drivers that are tested for compatibility.
- Automatic Updates: Windows Update can often automatically identify and install drivers for your hardware. Keep your system up to date to take advantage of this feature.
Packages:
- Driver Packages: Sometimes, drivers are packaged with additional software or utilities. During installation, pay attention to any checkboxes that allow you to choose whether to install these extras. You can often opt out of installing unnecessary software.
- Uninstall Old Drivers: Before installing a new driver, it’s recommended to uninstall the existing driver for that hardware. This can prevent conflicts and ensure a clean installation.
- Driver Signing: Drivers signed by Microsoft or the manufacturer are considered safer and more reliable. Windows might warn you if you’re attempting to install an unsigned driver.
- Internet Connectivity: If you’re downloading drivers for a device like a network adapter, make sure you have an alternative way to access the internet (such as via Ethernet) in case the new driver disrupts your WiFi connection.
- Driver Update Utilities: While some third-party driver update utilities can be helpful, they also come with risks. Use them cautiously, and ensure they are reputable and well-reviewed.
- Restart: After installing certain drivers, Windows might require a restart to apply the changes. Don’t skip this step if prompted.
- Feedback and Troubleshooting: If you encounter issues after updating a driver, consider rolling back to the previous driver version. You can also seek help from manufacturer support forums or communities.
Remember that drivers are essential for your hardware to function correctly, but installing them incorrectly or from unreliable sources can cause problems. Exercise caution and ensure you’re following official guidelines when updating drivers.
Guidelines to Install the Hasee Laptop Wifi Drivers For Windows 7 32Bit Free Download:
Sure, here’s a general step-by-step guide for installing drivers on a Windows system:
- Locate the Correct Driver: Search for the driver that matches your hardware model and your version of Windows. Download the driver to a location on your computer that you can easily access.
- Uninstall Old Drivers (Optional but Recommended): In some cases, it’s a good idea to uninstall the existing driver before installing the new one. This can help prevent conflicts. You can do this through the Device Manager:
- Right-click the Start button and select “Device Manager.”
- Find the hardware component you want to update under the appropriate category.
- Right-click the component, select “Uninstall device,” and follow the prompts.
- Install the New Driver: To install the new driver, follow these steps:
- Double-click the downloaded driver file.
- If prompted, grant administrative privileges to the installer.
- Follow the on-screen instructions. These will vary depending on the driver and manufacturer. You might need to agree to terms, select an installation location, or customize the installation.
- Restart Your Computer: After the installation is complete, restart your computer to ensure the changes take effect.
- Verify Installation: After restarting, check to see if the driver installation was successful:
- You can verify this by opening the Device Manager again and checking if the hardware component is listed without any warning symbols (such as a yellow triangle).
- For graphics drivers, you might also notice improved graphics performance or additional display settings.
- Check for Updates: Some drivers might receive updates over time. Periodically check the manufacturer’s website or use Windows Update to see if there are new driver versions available.
Note:
Remember that the process can vary slightly depending on the manufacturer and the hardware component. Some drivers might come in executable files that automatically guide you through the installation, while others might be in ZIP archives that you need to extract before running the installer.
Lastly, always exercise caution and only download drivers from official sources to ensure your computer’s security and stability. If you encounter any issues, you can use System Restore to revert to a previous state or seek assistance from manufacturer support.
Compatible Operating Systems:
Drivers are typically developed to support specific versions of the Windows operating system. The version of Windows you’re using will determine which drivers are compatible. Here’s a breakdown of common Windows versions and their corresponding driver support:
- Windows 10: This is one of the most widely used versions of Windows. Most modern hardware components have drivers available for Windows 10. Many manufacturers prioritize driver development for Windows 10 due to its popularity.
- Windows 8.1: While Windows 8.1 is an older version, it still has driver support for many hardware components. However, as time goes on, manufacturers might phase out driver development for older Windows versions.
- Windows 7: Windows 7 was a popular version, but its official support from Microsoft ended on January 14, 2020. While some hardware might still have drivers available for Windows 7, it’s becoming less common as manufacturers focus on newer versions.
- Windows XP and Vista: Microsoft has ended support for both Windows XP and Windows Vista, and these versions are not recommended for use due to security vulnerabilities. Finding compatible drivers for these versions can be challenging.
- Windows 11: Windows 11 is the successor to Windows 10 and was officially announced by Microsoft. Newer hardware released after the announcement might have drivers optimized for Windows 11.
When downloading drivers, be sure to select the driver version that matches your specific version of Windows (32-bit or 64-bit). For example, if you’re using a 64-bit version of Windows 10, download the 64-bit driver. Mixing 32-bit and 64-bit drivers can cause compatibility issues.
Final Words:
Certainly, here are some final suggestions when it comes to downloading, installing, and managing Hasee Laptop Wifi Drivers For Windows 7 32Bit Free Download on your Windows computer:
- Use Official Sources: Always download drivers from official manufacturer websites or reputable sources. This ensures that you’re getting legitimate, safe, and compatible drivers for your hardware.
- Verify Compatibility: Double-check that the driver you’re downloading is compatible with your hardware model and the version of Windows you’re using. Using an incorrect driver can lead to system instability.
- Backup Your Data: Before making any major driver updates, back up your important data. While driver updates usually don’t affect data directly, it’s good to be cautious.
- Create Restore Points: Windows allows you to create restore points before installing drivers. This lets you revert to a stable state if anything goes wrong during the installation process.
- Uninstall Old Drivers: If you’re updating a driver, it’s a good practice to uninstall the old driver before installing the new one. This minimizes conflicts and improves the chances of a smooth update.
- Regularly Update Drivers: Periodically check for driver updates, especially for critical components like graphics cards and network adapters. Updated drivers can improve performance, stability, and security.
More:
- Windows Update: Keep Windows itself updated, as it often provides driver updates through Windows Update. This can be especially helpful for essential drivers like those for network adapters.
- Avoid Driver Updater Software: While some driver updater tools exist, they can be hit or miss in terms of reliability. It’s often safer to manually download drivers from official sources.
- Community and Support: If you encounter issues after updating a driver, check online forums or communities related to your hardware. Other users might have experienced and solved similar problems.
- Research Before Upgrading Windows Versions: When upgrading to a new version of Windows, research driver compatibility first. Some older hardware might not have suitable drivers for the latest Windows version.
- Be Cautious with Beta Drivers: Some manufacturers offer beta versions of drivers for testing. While they might have new features, they can also have bugs. Use beta drivers with caution.
- Keep Notes: As you download and install drivers, consider keeping a record of which drivers you’ve updated and when. This can be helpful if you encounter issues later on.
Remember that while keeping Hasee Laptop Wifi Drivers For Windows 7 32Bit Free Download up to date is important, it’s equally important to avoid unnecessary driver updates that could introduce instability. Balance the need for updates with the stability of your system. If your computer is functioning well, there might not be a pressing need to update every driver that’s available.