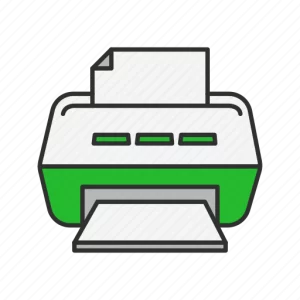Lenovo G50 80 Wifi Driver
Published:
August 22nd, 2023
Updated:
August 22nd, 2023
Developer:
Version:
RTL8723_2023.1
Platform:
Lenovo G50 80 Wifi Driver Download for Windows
Table of Contents
Lenovo G50 80 Wifi Driver:
Lenovo G50 80 Wifi Driver is a free software application for laptop computers. The Lenovo G50 80 Wireless LAN Driver is compatible with 64-bit and 32-bit versions of Windows 7 (including all editions), Windows 8, Windows 8.1, and Windows 10 (32-bit). So, it allows users to easily control their laptop’s wireless capability.
The Lenovo G50-80 Wi-Fi driver serves a crucial role in enabling your laptop to establish and maintain wireless network connections. Here are some of the key functions of a Wi-Fi driver in a laptop like the Lenovo G50-80:
- Device Communication: The Wi-Fi driver facilitates communication between your laptop’s operating system and the wireless network adapter. It acts as a bridge that allows your laptop to understand and use the capabilities of the wireless hardware.
- Wireless Network Connection: The driver is responsible for scanning and detecting available Wi-Fi networks in your vicinity. It then allows you to connect to the desired network by providing the necessary configuration parameters.
- Authentication and Security: The Wi-Fi driver handles the process of authenticating your laptop with the chosen wireless network. It also implements security protocols, such as WPA2 or WPA3 encryption, to ensure that the data transmitted over the network remains secure.
- Signal Strength and Quality: The driver constantly monitors the signal strength and quality of the wireless connection. It helps your laptop maintain a stable and reliable connection by automatically adjusting settings or switching to a stronger network if available.
- Driver Updates and Compatibility: The Wi-Fi driver might receive updates from Lenovo to improve compatibility with different network standards and enhance performance. These updates can also address any known issues or security vulnerabilities.
More:
- Power Management: The driver plays a role in managing the power consumption of the wireless network adapter. It can control factors such as transmit power and sleep modes to optimize battery life.
- Roaming and Handover: In cases where you move between different Wi-Fi access points within the same network (for example, within a large building or campus), the driver helps with the seamless transition between access points without interrupting your connection.
- Troubleshooting and Diagnostics: If you experience connectivity issues, the driver may provide diagnostic information about the status of your wireless network adapter. This information can be used to identify and resolve problems.
- Advanced Settings: The driver software often provides access to advanced settings and configurations, allowing you to customize aspects like channel selection, transmission power, and more.
- Firmware Updates: Sometimes, firmware updates for the wireless network adapter are distributed through driver updates. These updates can improve the adapter’s performance, stability, and security.
Overall, the Wi-Fi driver is a crucial component that enables your laptop to communicate with wireless networks, ensuring you can access the internet and network resources seamlessly. Keeping your Wi-Fi driver up-to-date is important to benefit from the latest improvements and security patches.
How to Download and Install the Lenovo G50 80 Wifi Driver?
Lenovo G50 80 Wifi Driver is a driver that helps your laptop or computer to connect to the internet. It can be downloaded easily from Lenovo’s official website. However, there are some things you need to keep in mind before installing the driver. First, you need to make sure that your wireless capability is turned ON. If you don’t, you will need to turn it ON by using the physical switch (if there is one) or by opening the Energy Manager program and enabling it.
To download and install a Wi-Fi driver on a Lenovo G50-80 laptop running Windows, you can follow these general steps:
- Identify the Model and Operating System: Make sure you know the specific model of your Lenovo G50-80 laptop and the version of Windows you are using (e.g., Windows 7, Windows 10).
- Search for Drivers: Use the website’s search function to find the drivers for your specific laptop model. You can usually find a support section or page where you can enter your laptop’s model number.
- Locate the Wi-Fi Driver: Look for the wireless or Wi-Fi driver that is compatible with your laptop’s model and Windows version. It might be listed as a “Wireless LAN Driver,” “Wi-Fi Driver,” or something similar.
- Download the Driver: Once you’ve found the appropriate driver, click on the download link. Make sure to download the correct version for your Windows operating system (32-bit or 64-bit).
Installation:
- Install the Driver:
- Locate the downloaded driver file (usually in your Downloads folder) and double-click on it.
- Follow the on-screen instructions to install the driver. This typically involves clicking “Next” through a series of installation steps.
- Some drivers might require you to restart your laptop after installation.
- Verify Installation:
- After the driver installation is complete, check if your Wi-Fi connection is working. You should see the Wi-Fi icon in the taskbar, and you should be able to connect to available networks.
- Adjust Settings (Optional):
- Once the driver is installed, you might want to access its settings. You can usually do this by right-clicking on the Wi-Fi icon in the taskbar and selecting “Open Network & Internet settings” or a similar option.
- From there, you can access the Wi-Fi settings and configure options such as network preferences, security settings, and more.
- Restart if Necessary: Some driver installations might require a system restart for the changes to take effect. If prompted, restart your laptop.
So, please note that the steps might vary slightly depending on the specific Lenovo website layout and the version of Windows you are using. Additionally, if you are uncomfortable with downloading and installing drivers manually, you can also consider using Lenovo’s System Update tool (if available for your model), which can automatically detect and install the necessary drivers and updates for your laptop. Always ensure that you are downloading drivers from reputable sources to avoid any security risks.
Some More Instructions:
You should also make sure that your browser has the latest version and is configured to save downloads to a specific folder. Once you have done this, you can proceed to the next step. Locate the file you have downloaded and double-click it. A window will open that will ask you to choose a destination location for the driver and click Save. Once you have selected a location, the installation process will begin.
If you are unable to install the Lenovo G50 80 Wifi Driver, you may encounter errors like “No Appropriate Driver to be Installed”. In such cases, you can use a professional driver update tool like Bit Driver Updater. So, it will scan your computer and find the correct driver for you. Then, it will download and install the driver automatically.
More instructions for Driver Installation:
Lenovo Vantage is a powerful tool that provides you with the necessary drivers and software to help make sure your laptop runs smoothly. This application can update and configure various hardware settings, keep track of your device’s health and status, protect your system from outside threats, and much more. It is also able to deliver recommendations and exclusive offers that are tailor-made for your particular needs.
The Lenovo G50 80 is a notebook computer with a clamshell form factor that comes with a traditional design and a full keyboard. It has a decent processor and sufficient memory that can handle most computing tasks efficiently. Its only downside is that its 4 GB of internal storage is low by today’s standards.
If you are having trouble connecting to your wireless network, you may have a driver issue. The good news is that you can download and install the correct driver from the Lenovo website. Simply select your operating system from the list and click the download button to start the process. Once the download is complete, follow the on-screen instructions to install the new driver. Once it is installed, you can test out your connection and determine if the issue is resolved. If not, you can try another driver or contact Lenovo support for assistance.
Uninstalling:
The Lenovo G50 80 is a laptop computer with an Intel Core i3 processor. It has a decent amount of internal memory and is capable of running multiple applications at once. However, its processor frequency is low, which may hinder the laptop’s performance when compared to other computers with higher CPU frequencies.
If your Lenovo laptop has an external WiFi antenna, try uninstalling the wireless network adapter driver and reinstalling it again. You can also download and install a new driver from the manufacturer’s website. Another option is to disable power saving mode for the wireless adapter. If you’re not able to fix the problem, you can try using a USB wireless adapter to connect to the Internet.
The Lenovo G50 80 Wifi Driver is a software program that controls your laptop’s wireless network connection. So, it is installed on your laptop’s operating system, and it provides the necessary instructions to your computer to connect to the internet. The driver can be downloaded from the Lenovo website, and it is compatible with Windows 7 and later versions of the operating system. You can install it manually, or you can use a program like Driver Easy to automatically update the driver for your Lenovo G50 80 laptop. This will save you time and effort, and it will ensure that your computer is always up to date with the latest drivers.
Troubleshooting:
If you’re experiencing problems with the Lenovo G50 80 Wifi driver, there are a few troubleshooting steps you can take. First, make sure the driver is up to date by running Windows Update. Then, restart your computer and check if the problem persists. If the issue continues, it could be a sign of a hardware malfunction. You can also try performing a factory reset to resolve the issue.
If your laptop has a physical switch for wireless capability, slide it to the right to enable wireless networking. If it does not have a physical switch, press Fn+F5 to open the Lenovo Utility Software window and change the wireless network settings.
The trackpad or mouse keys aren’t functioning properly. Connect a USB mouse to the computer and confirm that it can move the mouse pointer and function as a normal mouse. If the problem persists, you may need to install a different mouse driver.
So, the computer can’t boot or displays a black screen. Unplug the AC adapter and measure the voltage at the center pin of the plug. It should be +20V relative to the outer metal casing of the plug. If the voltage is lower than expected, the AC adapter is likely defective. If the problem persists, there may be a problem with the motherboard.