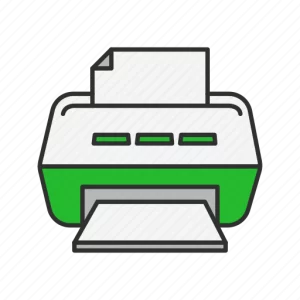TVS MSP 250 Star Driver
TVS MSP 250 Star Driver for Windows
Table of Contents
TVS MSP 250 Star Driver:
TVS MSP 250 Star Driver is a basic driver that allows your computer to communicate with the printer. Without a proper and updated driver, your printer might not work correctly. So, it is essential to keep your drivers up-to-date.
This dot matrix printer from TVS is a reliable and efficient device for printing documents. It offers a low total cost of ownership and consumes 45 watts during operation.
Product Description:
The TVS MSP 250 Star is a black dot matrix printer that can print high-speed documents and reports. It is a reliable and efficient printer that is suitable for office use. So, it is easy to install and comes with a one-year warranty. It also features a low energy consumption and is compatible with Windows, Linux, and Mac OS.
To install this printer on a Windows-based computer, first, download its basic driver. Once you have downloaded it, extract the folder to any location on your hard disk. Then, open the ‘Devices and Printers’ menu on your computer. Click ‘Add a printer’ and select the driver you downloaded.
Specifications:
MSP 250 Star is a black dot matrix printer that can print receipts, invoices, bills, and more at high speeds. It can also copy documents and has vertical-positioning capabilities for better print line visibility. It is made in India and has an in-house crafted 9-wire print head for superior printing.
This dot matrix printer is compatible with Windows 7, 8, 8.1, and 10. You can download its basic driver from this page. To install it on a Windows-based computer, follow the steps below: 1. Click ‘Start’ and then ‘Devices and Printers’. 2. Click ‘Add a printer’ and then select the LPT port (recommended) and click ‘Next’. 3. Click ‘Next’ and then let Windows install the printer drivers. 4. Once the driver is installed, you can begin using the printer.
How to download TVS MSP 250 Star Driver?
Downloading and installing drivers for the TVS MSP 250 Star printer involves a similar process to other printer drivers. Here’s a step-by-step guide:
- Visit the TVS Electronics Website: Open your web browser and go to the official TVS Electronics website. The URL is usually “https://www.tvs-e.in/”.
- Search for TVS MSP 250 Star: Use the search bar on the TVS Electronics website to search for “TVS MSP 250 Star” or navigate to the printer’s product page.
- Locate the Drivers Section: On the product page for TVS MSP 250 Star, look for a section related to drivers or downloads. This is where you’ll find the driver software for your printer.
- Select Your Operating System: In the drivers section, choose your operating system from the list. Make sure to select the correct version of Windows you are using (e.g., Windows 7, Windows 10).
- Download the Driver: Find the driver software compatible with your operating system and click on the “Download” button to start downloading the driver file.
Installation Process for the Driver:
- Locate the Downloaded File: After the driver file is downloaded, go to your computer’s “Downloads” folder or the location where you save downloaded files.
- Install the Driver: Double-click the downloaded driver file to initiate the installation process. Follow the on-screen instructions to install the driver. This may include agreeing to terms and conditions, selecting installation options, and waiting for the installation to complete.
- Connect the Printer: During the installation, you might be prompted to connect your TVS MSP 250 Star printer to your computer using a USB cable. Make sure the printer is turned on and properly connected.
- Complete the Installation: Once the installation process is finished, you might need to restart your computer to ensure the driver is fully integrated.
- Test the Printer: After your computer restarts, test the printer by printing a test page or any document. This will help confirm that the printer is properly communicating with your computer and the driver is functioning correctly.
Always refer to the official TVS Electronics website for the most accurate and up-to-date instructions and driver downloads for the TVS MSP 250 Star printer model. The steps might vary slightly based on the version of the driver available at the time and any updates that might have been made to the website’s layout or content.
Warranty:
Featuring an 80-column dot matrix printer, the TVS MSP 250 Star is a robust and reliable piece of equipment. It can handle a wide range of printing requirements, including invoices, receipts, bills, tokens, and coupons. The black printer is also easy to use and comes with a one-year warranty.
The TVS MSP 250 Star can be connected to a PC via parallel or USB ports and is shareable with up to two devices at the same time. It also leverages a 9-wire print head and a long-lasting ink ribbon for cost-effective performance.
If you encounter any issues with your printer, you can contact the company through their customer care support and service. They provide services ranging from warranty to installation and troubleshooting. You can also avail free shipping on the product. To get started, download the basic driver from here and extract it to a folder location on your Windows computer.
Price:
PriceDekho provides price details of TVS MSP 250 Star Single Function Dot Matrix Printer in India from 1 supplier. This black printer comes with a one-year warranty. It is a reliable and convenient piece of office equipment that makes printing documents and reports a breeze. It is ideal for home and office use. The MSP 250 STAR is easy to set up and features a simple design.
So, this installation guide will show you how to install the TVS MSP 250 Star printer on your Windows-based computer. First, you will need to download the basic driver. Once you’ve downloaded it, extract the file and copy it to a folder on your hard drive. Then, open ‘Devices and Printers’ and click on the Add a printer button.